WordPressにサブディレクトリを作成して、サブサイトを作る手順を記す。
FTPサーバーを利用する方法だ。心してかかれ
WordPressにサブディレクトリを作成してサブサイトを作る手順
ディレクトリって何?
ここではフォルダのこと。覚えとけよ
準備:FTPサーバーに接続する
本編が不要ならSTEP1へいけ
FTPサーバー(このサイトではFileZilla)を立ち上げる。

▼
サブディレクトリを追加したい任意のドメイン(サイト名:接続先名)に接続する。
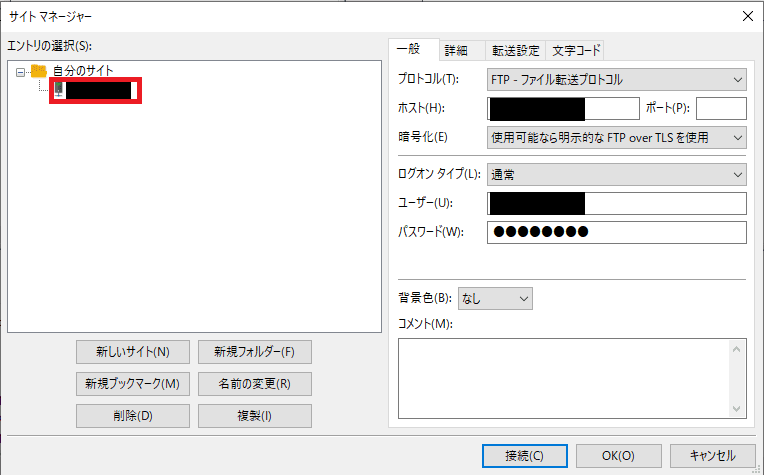
FTP初接続の人は「新しいサイト」ボタンをクリックして、以下同様に設定する。
FTPアカウントの設定方法
ここではエックスサーバーの情報を元に記載する。
| 項目 | 対象 | 設定 |
|---|---|---|
| ホスト | FTPのホスト名を入力 | サーバーアカウント設定完了時のFTPホスト名(FTPサーバー名) |
| プロトコル | 「FTP - ファイル転送プロトコル」を選択 | |
| 暗号化 | 「明示的な FTP over TLS が必要」を選択 | |
| ログイオンの種類 | 「通常」を選択 | |
| ユーザー | FTPユーザー名を入力 | サーバーアカウント設定完了時のFTPユーザー名(アカウント名) |
| パスワード | FTPパスワード | ※サーバーアカウント設定完了時のFTPパスワード |
※FTPパスワードを忘れても再発行は可能。
サブディレクトリを作成する
FTPに接続したら、追加先ドメインを選択してサブディレクトリを作成する。
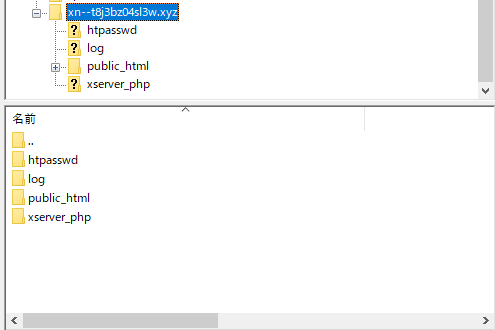
サブディレクトリを追加するドメインを選択。
ドメインディレクトリを選ぶ
▼
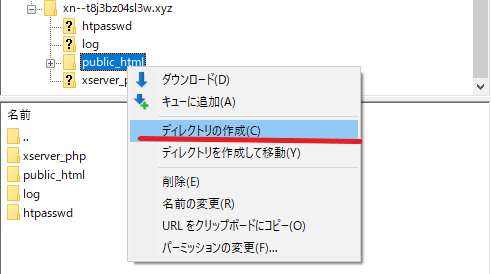
ドメインのディレクトリを選択したら、右クリックして「ディレクトリの作成」をクリック。
▼
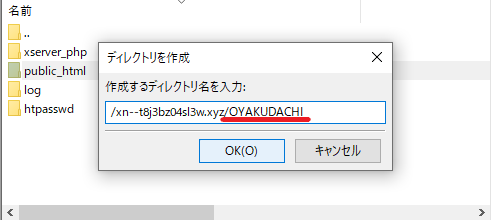
新規ディレクトリの名前を付与する
できるだけ短くて分かりやすいのが良い
▼
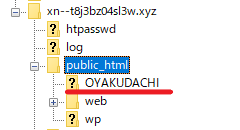
図のように、「Public_html」ディレクトリの直下に「サブディレクトリ(ここではOYAKUDACHI)」が作成できればOK。
WordPressをアップロードする
WordPressフォルダを取得する
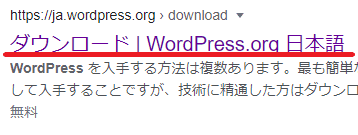
WordPressの日本語サイトへアクセス。
英語版でもどっちでも構わない
WordPress日本語サイト(ja.wordPress.org/download/)
▼
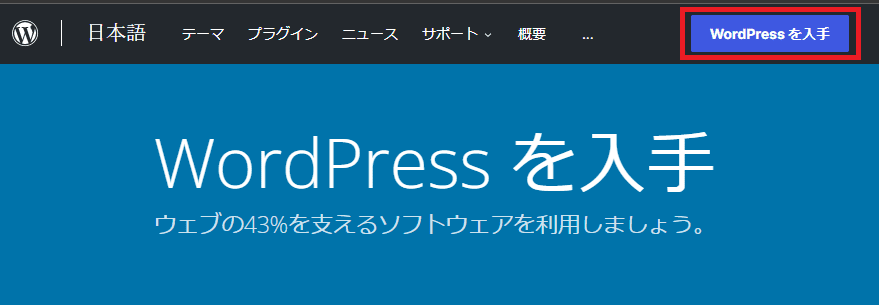
WordPressをダウンロードして...
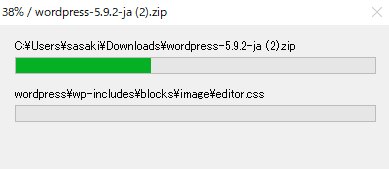
ダウンロードしたzipファイルを解凍する。
▼
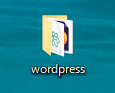
解凍したWordPressディレクトリを、デスクトップなどに置いておく。
▼
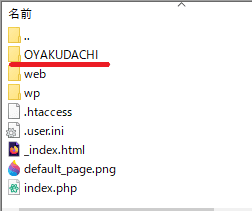
FTPサーバー上のディレクトリを選択し
▼
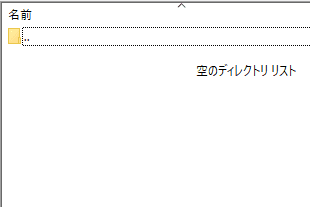
開いておく
選択したディレクトリをダブルクリック
FTPのサブディレクトリにアップロードする
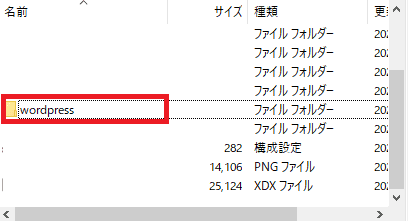
ダウンロードしたWordPressフォルダを、FTPサーバー上で選択して
▼
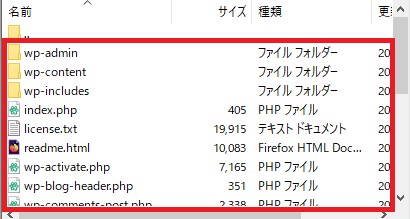
クリックして展開する。
フォルダをダブルクリック
▼
FTPサーバー上の表示は、
- 左画面にローカルのフォルダ
- 右画面にサブディレクトリ
といったような表示になっていればOK。
勝手に同じレイアウトになってるはずよ
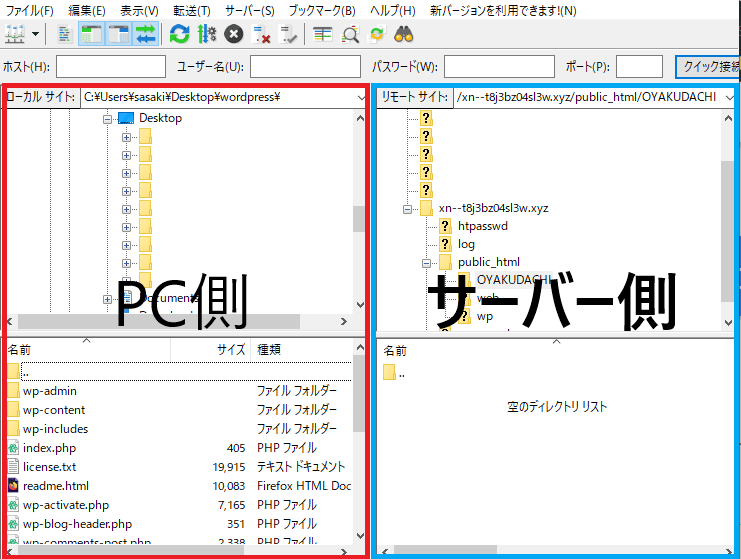
▼
展開したWordPressフォルダのすべてのフォルダ・ファイルを選択して、空のディレクトリ(サブディレクトリ)へエクスポートする。
時間かかるからしばし待たれい
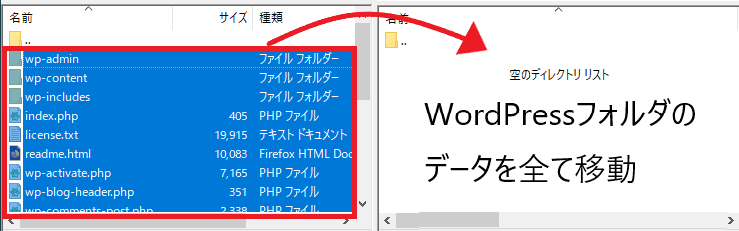
▼
図のように同じデータが移動できていればOK.
サブディレクトリにWordPressをセットしたな
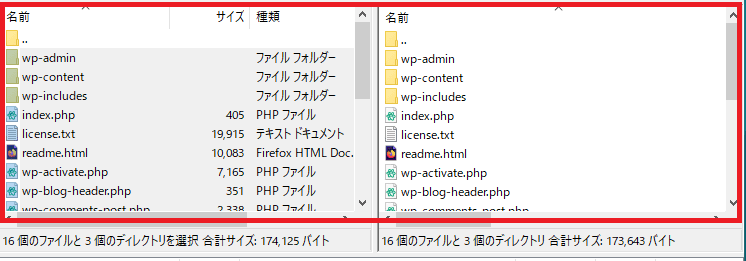
データベースを接続する
ここ重要。ディレクトリにWordPressっていうCMSを突っ込んだから、MySQLといったデータベースと連携する。
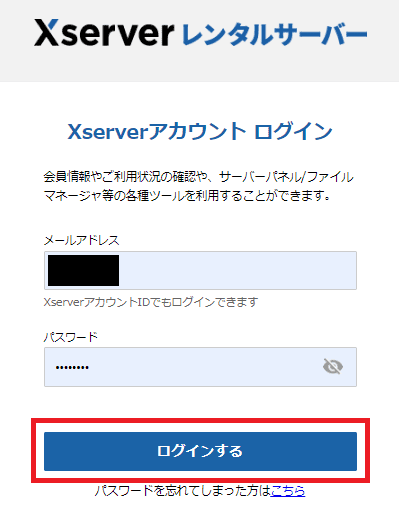
エックスサーバー(https://xserver.ne.jp/) ![]() にログイン。
にログイン。

例としてエックスサーバーとする
▼
サーバー管理をクリック。ファイル管理でない方。

MySQLを追加する
サーバーパネルの画面の「データベース」のメニューから「MySQL設定」を選択。
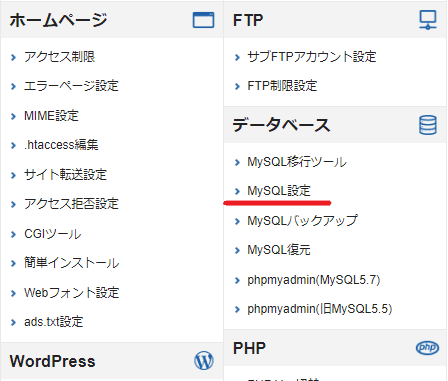
MySQLはデータベース管理システムのこと。Web上で動く管理システムなどは、基本的にMySQLなどのリレーショナルデータベース(RDMBS)が使われている。
WordPress単体で記事作成などが保存されていると思われがちだが、実際はMySQLのテーブルに記事情報やメタキーワード、ディスクリプションが保存されている。
▼
MySQL設定の画面で「MySQL追加」をクリック
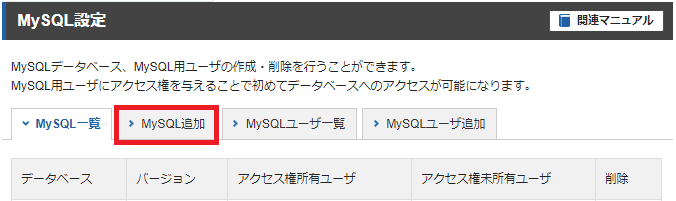
▼
MySQLのデータベース名を作成し、「確認画面へ進む」をクリック。
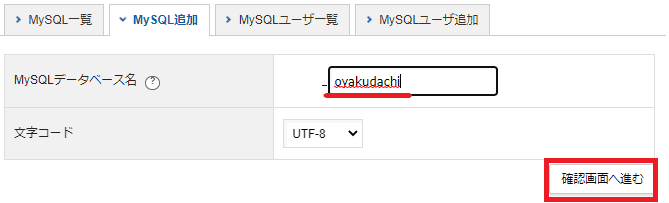
▼
MySQLデータベースを追加しますか?と表示されるので、「追加する」をクリック。
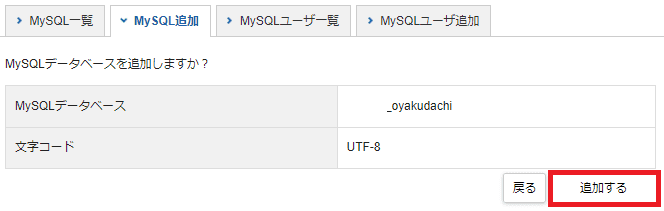
▼
完了すると図のように「完了しました」と表示される。
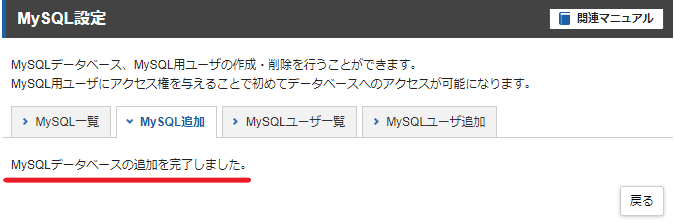
データベース名は後で使うから控えとけよ
インストールしたWordPressとデータベースを紐づけるときに使うので、必ずデータベース名は控えておく
MySQLのユーザーを追加する
「MySQLユーザー追加」タブをクリック。
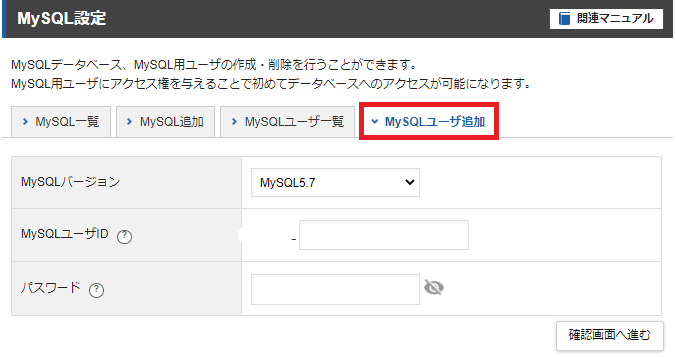
▼
MySQLユーザーの
- ユーザーID
- パスワード
を入力して、「確認画面へ進む」をクリック。
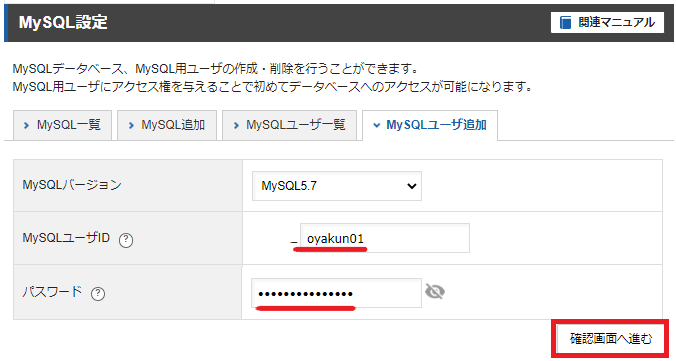
▼
「MySQLユーザ追加」の更新タブが開くので「追加する」をクリック。
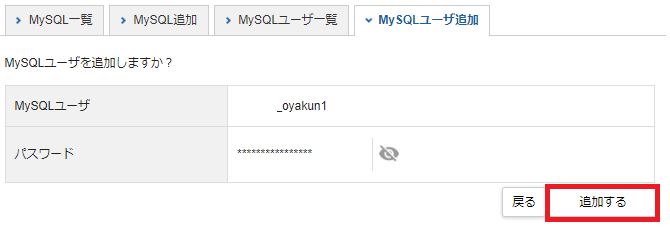
サブディレクトリで使うMySQLのデータベースに、アクセスするユーザーが追加できた
WordPressとデータベースを紐づけるときに、ユーザー名・パスワードが必要になるので必ず控えておく
データベースとログインユーザーを紐づけする
作成したユーザーと、MySQLを紐づけする。「MySQL一覧」を選択し、以下のような一覧を表示させる。
いままで作成されたデータベースが一覧で表示されているはず

▼
一覧の中から、先に作成したデータベースを選ぶ。
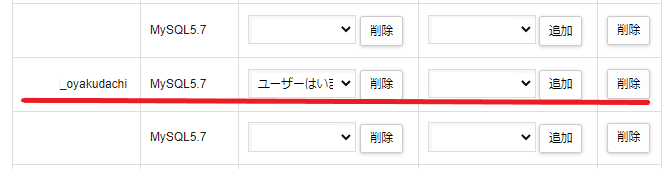
▼
アクセス権未所有ユーザーの列で、「追加」をクリック。

追加したユーザーを選択して「追加」をクリック。
▼
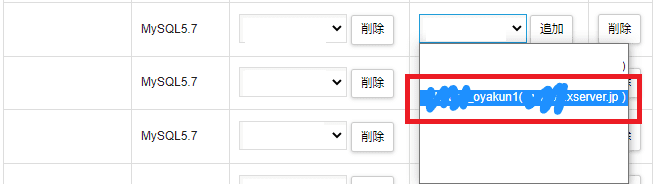
▼
MySQLデータベースへのアクセス権の追加を完了しました。と表示されてれば、追加したユーザーで任意のデータベースへアクセスできる。
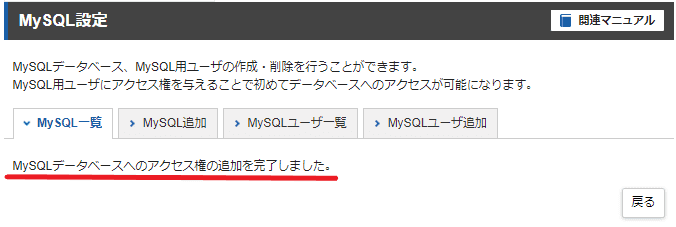
WordPressのサブディレクトリへアクセス
WordPressのサブディレクトリ(一番最初に作ったやつ)にアクセスする。
ブラウザの検索窓に以下のように入力してEnter。
https://ドメイン名/サブディレクトリ名/wp-login.php▼
WordPressへようこそ、って表示される画面が表示されるはず。「さあ、始めましょう!」をクリック。
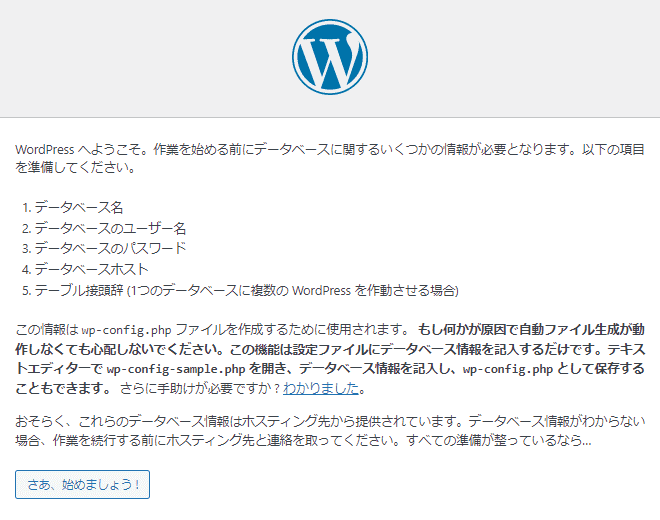
ここで「ようこそ」画面が表示されないときは、WordPressのデータがサブディレクトリへ正しくエクスポートされてない。(か、WordPressのファイルがどこか壊れてる)
この画面が出なかったらエクスポートやり直し
▼
以下画面が表示されるので、
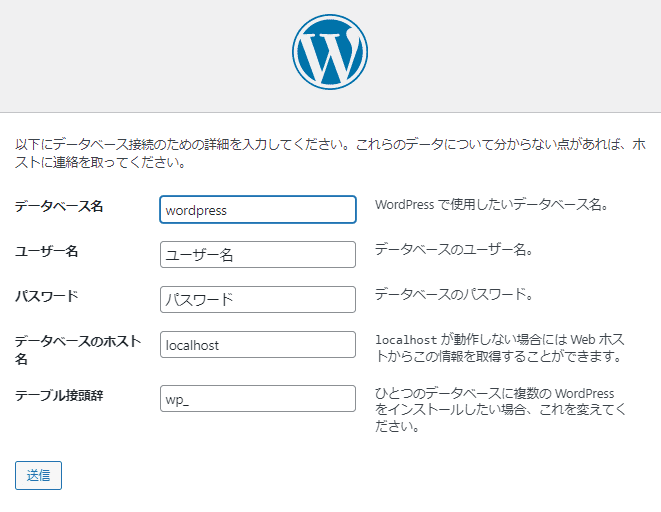
▼
WordPressのデータ入力画面に控えておいた情報である、以下の
- データベース名
- データベースのユーザー名
- データベースのパスワード
- データベースホスト
を出し惜しむことなく、全て入力して「送信」をクリック。(テーブル接頭辞はデフォで良い。むしろデフォが良い)
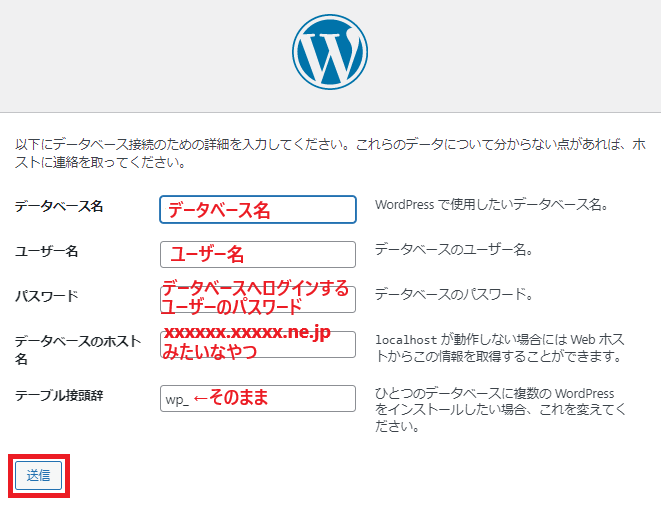
ログイン情報のヒント
- データベースのパスワードは、「データベースへアクセスするユーザー」を追加したときに設けたパスワード。
- データベースのホストはエックスサーバー の場合は、MySQL設定画面 > MySQL一覧 の一番下に表示されている。(以下イメージ)
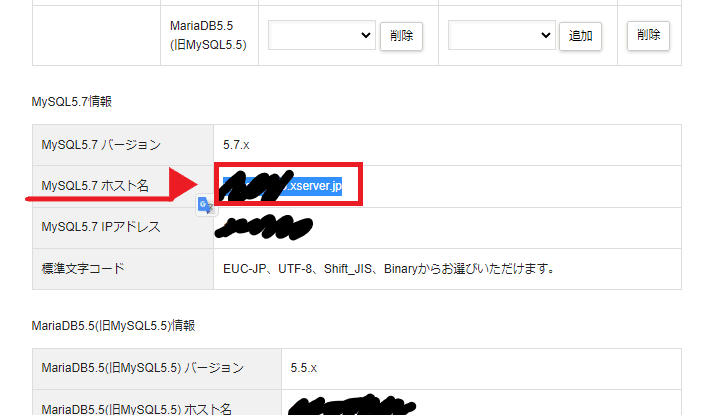
ホスト名の掲載位置、もう少し考えてほしい。マジで分かりづらい
データベース接続確立エラー
エラー画面になる理由は、
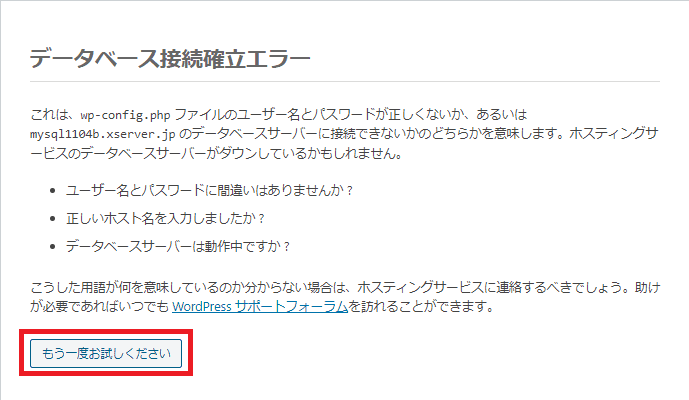
以下ログイン情報の何かが間違っている可能性が高い。
- ユーザー名とパスワード
- ホスト名
「もう一度お試しください」をクリックして、再度ログインを試みる。
大抵控えていたユーザー名が間違っていることが多い
WordPressログイン成功したときの遷移画面
WordPressとデータベースの紐づけが成功すると、以下画面になるので「インストール」をクリック。
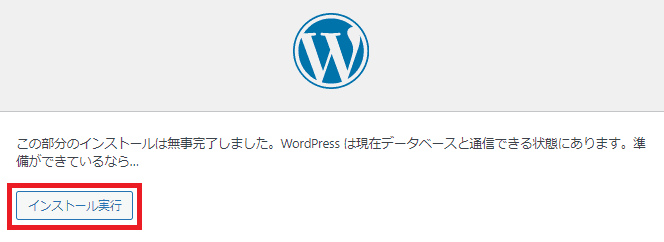
▼
ようこその画面になるので、任意の情報を入力して「WordPressをインストール」をクリック。
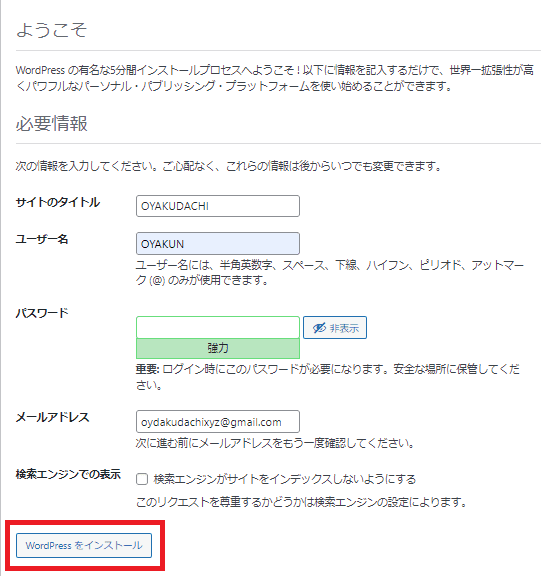
▼
WordPressのインストールに成功した。「ログイン」をクリック。
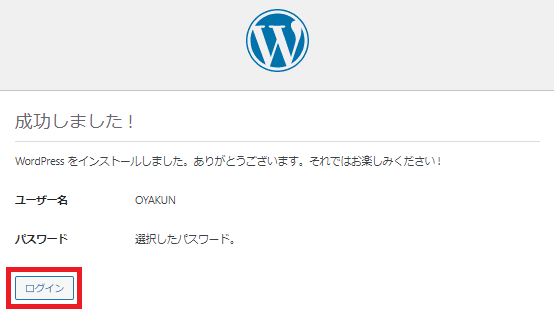
▼
おなじみのログイン画面が表示される。「ログイン」をクリック。
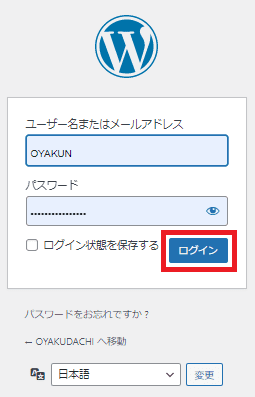
▼
WordPressのダッシュボード画面にログインできた。
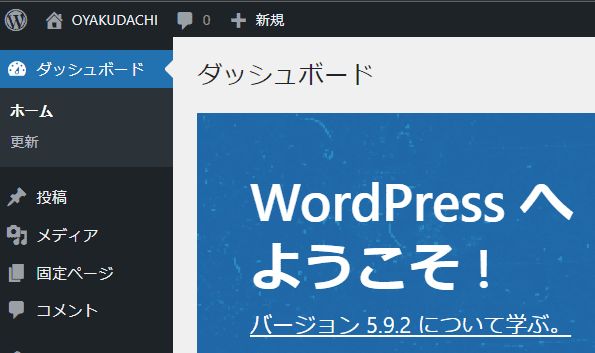
もしWordPressログインできない場合は、以下記事を参考にしてくれ

