Google Seach Console(グーグルサーチコンソール)にてアカウントを追加設定する方法をご紹介します。

この記事は
- Serach Consoleを別のGmailアカウントで管理したい人
- 色んなアカウントのSearch Consoleを一括管理したい人
- サチコで管理するウエブサイトを絞りたい人
以上のような悩みを持っている人にオススメです!
Google Search Consoleの所有者アカウントを追加しよう
Serach Consoleを使う際に旧Gmailアカウントでログインしていたのですが、アカウント登録すれば所有者が増やせることがいまさら分かったのでメモです。
手順を大まかに説明すると
- Search Consoleでプロパティを選択
- ユーザーとプロパティ所有者を選択
- 新しいユーザーを追加をクリック
- 新規アドレスを入力してタイプを選んで追加
- 新規アカウントのサチコに自動で追加される
ちょっと分かりづらいので画像付きで説明させていただきます。
注意!
先に新規Gmailアカウントを取得してあること、既にSearch Consoleを使っていることが前提で話を進めます。
Serach Consoleを開いてプロパティを選択
旧(普段使っている)アカウントでSearch Consoleを開きます。
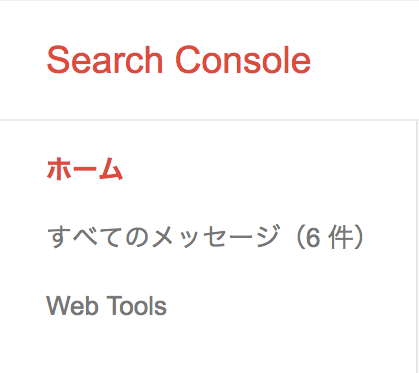
新規アカウントで管理するサイトを選択します。

歯車アイコンからプロパティ所有者を選択
画面右上に配置されている「歯車アイコン」をクリックするとプルダウンが開くので、「 ユーザーとプロパティ所有者」を選択。
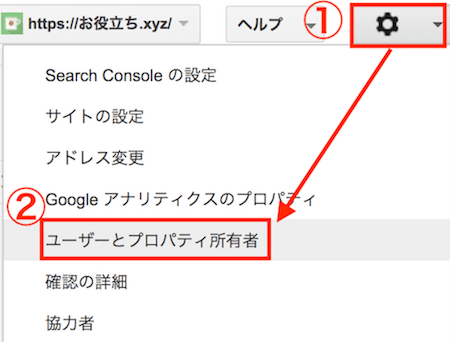
「新しいユーザーを追加」をクリックします。

新規アカウントのアドレスを入力して権限を選択
画面が切り替わり新しいユーザーの追加画面になるので、追加するアカウントのGmailアドレスを入力します。
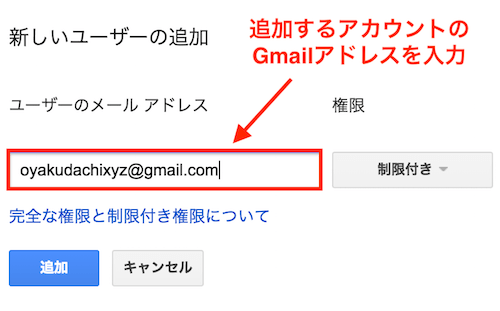
入力を終えたら直ぐ右にあるプルダウンから「フル」を選択。

権限箇所「 制限付き・フル」の区分けは下記参照ください
機能 所有権 フルユーザー 制限付きユーザー プロパティの設定(地域ターゲティング、使用するドメイン、クロール頻度) ◯ ◯ 表示のみ サイトリンク ◯ ◯ 表示のみ URL パラメータ ◯ ◯ 表示のみ アドレス変更 ◯ 表示のみ 表示のみ ユーザー管理 ◯ クロールエラー ◯ ◯ 表示のみ クロールの統計情報 ◯ ◯ ◯ ブロックされた URL ◯ ◯ ◯ Fetch as Google、URL の送信 ◯ ◯ Fetch as Google のみ インデックス ステータス ◯ ◯ ◯ セキュリティの問題(マルウェア) ◯ ◯ 表示のみ 検索クエリ ◯ ◯ ◯ サイトへのリンク ◯ ◯ ◯ 内部リンク ◯ ◯ ◯ サイトマップ ◯ ◯ 表示とテストのみ URL の削除 ◯ ◯ 表示のみ HTML の改善 ◯ ◯ ◯ 構造化データ ◯ ◯ ◯ メッセージの受信 ◯ ◯ 再審査リクエスト ◯ ◯ リンクの否認 ◯ ◯ Google アナリティクス アカウントとのリンク ◯ プロパティ所有者の追加、削除 ◯ データ ハイライター ◯ ◯ 参考:権限の一覧

OYAKUN
権限の選択箇所は特に有料無料問われません。僕は「フル」を選択しました。
権限を選択したら「追加」をクリック。
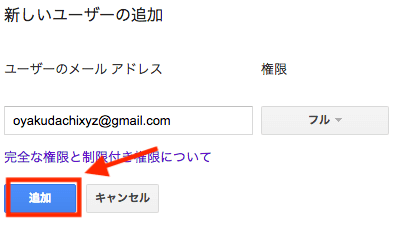
ユーザーとプロパティ所有者の画面で、新規追加したユーザーのメールアドレスが表示されていればOK。

これでSearch Consoleのアカウント追加設定は完了です。

あひる
結構カンタンだね!

ううこ
実際に使えるか見てみよう
追加登録したGmailアカウントでSearch Consoleを開き、ウエブサイトのクエリやフェッチなど操作ができるか確認してみます。
