スプレッドシートに特定の文字を入力した際に自動で色付けされると何かと便利ですよね。
例えば
- 「完了」を入力=灰色に塗りつぶしされる
- 「未完了」を入力=黄色に塗りつぶしされる
といったように、「特定の文字を入力すると自動で色づけ」できたら...
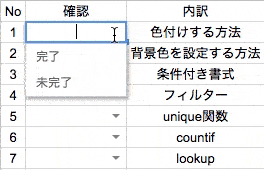
「完了・未完了」が色で識別出来るので、作業の優先順位が瞬間的に分かるようになります。
今回は簡単な数式を使って、スプレッドシートに特定の文字が入力されたら色付けする方法をご紹介していきます。
スプレッドシート・特定の文字の時に色付けする方法
スプレッドシートに特定の文字を入力した時、自動で背景色を変える設定は関数ではなく「条件付き書式」を使います。
特定の文字の色を変更する:条件付き書式の設定手順
1. 色付けする範囲を選択しておく
スプレッドシートとデータを準備します。
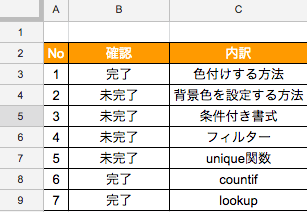
次に「特定の文字を入力したら色付する範囲」を選択しておきます。(今回はB列)
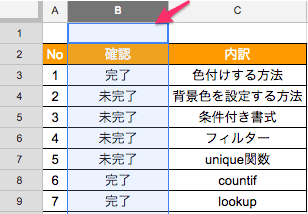
2. 表示形式→条件付き書式を選択
スプレッドシートのツールバーにある「表示形式」から「条件付き書式」を選択します。
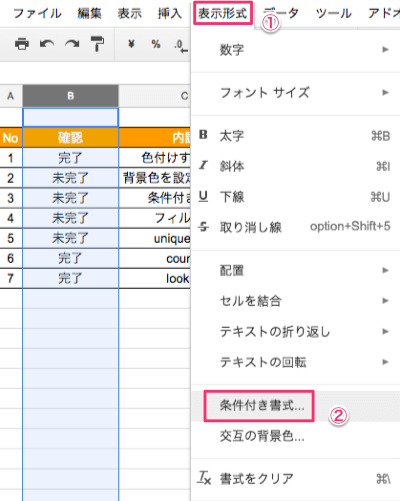
すると右側に「条件付き書式設定ルール」が表示されます↓
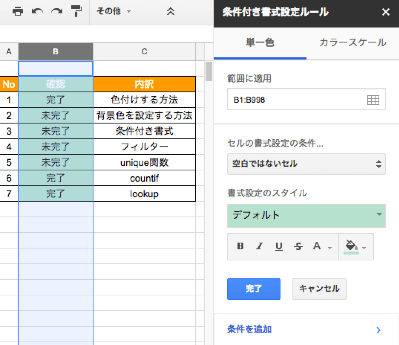
3. セルの書式設定の条件に「=反映列="テキスト"」を入力
「セルの書式設定の条件」箇所をクリックします。
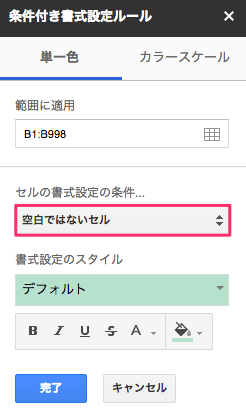
プルダウンにて表示される一覧の一番下「カスタム数式」をクリック
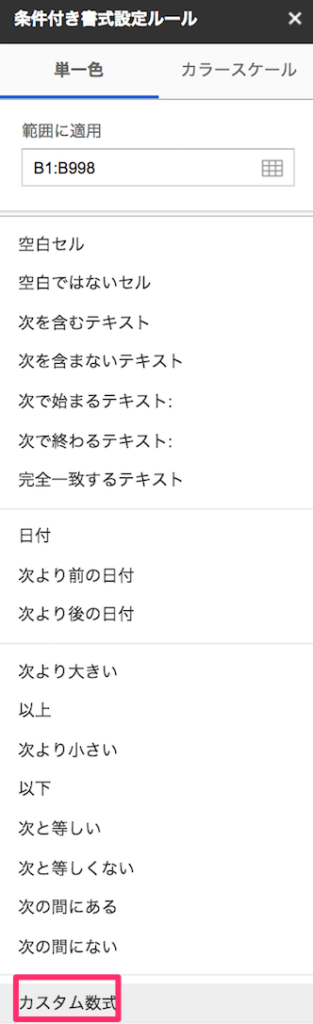
数式を入力する項目が表示されるので、ここに
「 =$B1="完了" 」
と入力します。
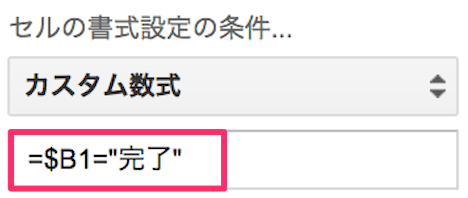
"$"で列を固定し、B列が"完了"だったら...という意味を唱えています。
4. セルの書式設定の色を決める
「特定または任意の文字」を入力した際の色を決めていきましょう。
今回はB列に
- 「完了」が入力されたら
- 「灰色」で塗りつぶす
といった仕様にします。
条件付き書式設定ルールの「書式設定のスタイル」から塗りつぶす色を選択します。(下赤枠→赤矢印箇所)
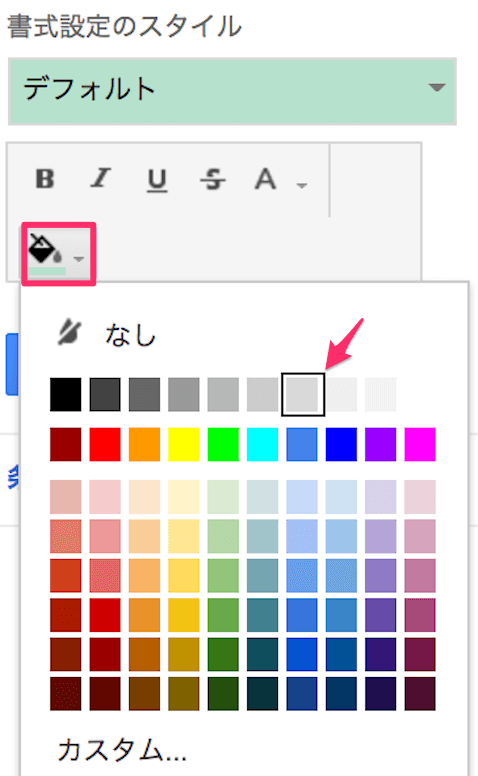
この状態になったら「完了」をクリック。
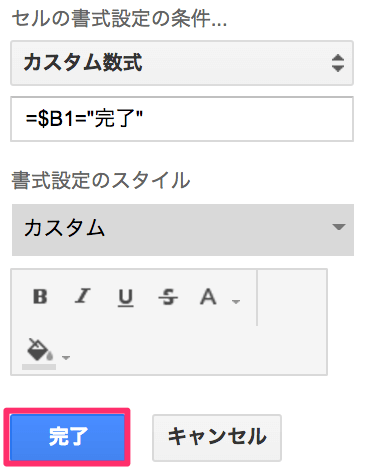
すると、B列に"完了"と記入されているセルが灰色に塗りつぶされました。
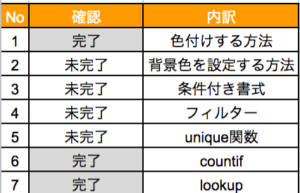
これでB列に「完了」を入力する度、自動で「灰色」に塗りつぶされます。
おまけ. 簡単にもう1つルールを追加する方法
同じB列に「未完了」と入力→黄色で返したいんだけど...
というわけで、もう1つルールを追加していきます。
先ほどの「条件付き書式設定ルール」の画面で「完了」ボタンの下の「条件を追加」をクリック。
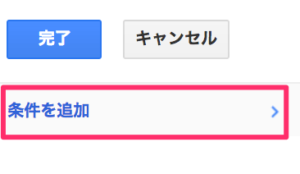
先ほど作成したカスタム数式がそのまま引き継がれて出てくるので、
=$B1="完了"
↓
=$B1="未完了"
に書き換えます。
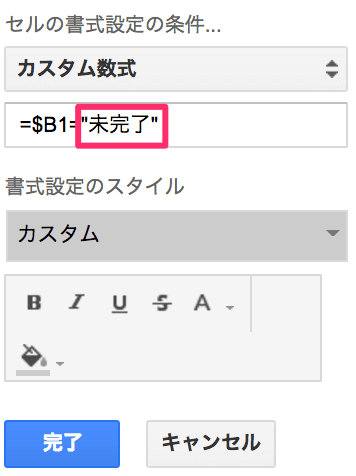
次に「書式設定のスタイル→カスタム→カスタム形式」を選択。
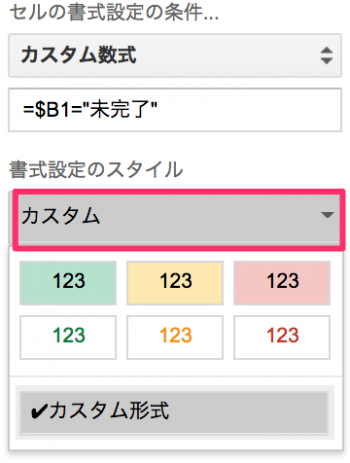
そしたらペイントマークをクリックして、「黄色」を選択します。
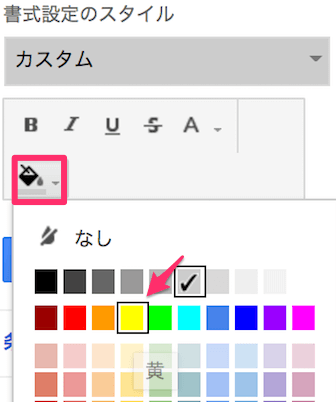
はい、出来ました!
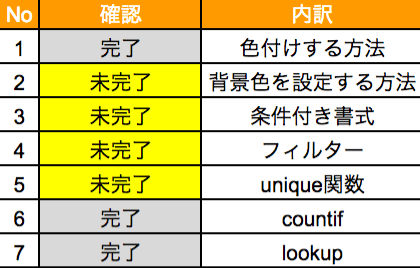
B列の値が「未完了」になることで、背景色が黄色に塗りつぶされる仕様へ変更されました。
参考までに設定が完了すると以下のように、条件付き書式設定ルールが
- =$B1="完了"
- =$B1="未完了"
上記2つになっているはずです。
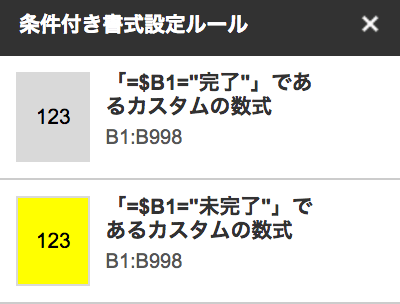
条件を追加で条件付き書式設定ルールを追加できる
同様にルールを追加していくことで、他の文字でも色付けが可能です。
「条件を追加」から追加設定を行うことで、使った数式がそのまま使えます。
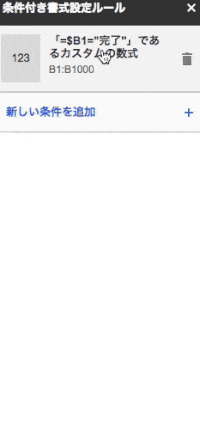

追記:条件付き書式ルールを削除する方法
色を設定すると、「設定したルールを削除したいな〜」という時も出てきます。
そこで削除方法を説明しておきます。
先ほどの「条件付き書式設定ルール」の右側にポインタを持っていくと、「ごみ箱マーク」が表示されます。
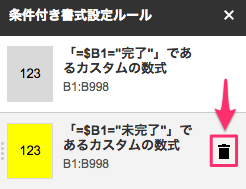
コレをクリックすることで、簡単に設定した条件付き書式のルールを削除できます↓
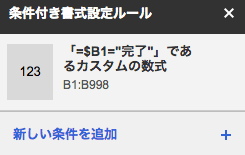
ちょっとアニメーション↓
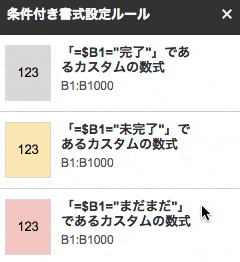
「ゴミ箱マーク」がポインタを持っていかないと表示されないのですが、見つかればワンクリックで削除できます。
まとめ:スプレッドシート・特定文字に色付けして快適管理!
Excelと勝手が違うので少々戸惑う部分ではありますが、一度覚えてしまえばかなり応用が効きそうな条件付き書式設定。
簡単にまとめておきます。
- 色付けしたい範囲を選択
- 条件付き書式設定ルールを開く
- カスタム数式に「=範囲="テキスト"」を入力
- 反映したい色を決める
- 「条件を追加」で他ルールも設定
初心者の方でも「カスタム数式の部分」は何度かやってると直ぐに使い方を覚えられます。

追ってこの方法の応用編を書いていきます書きました↓
-

-
スプレッドシート・プルダウンで背景色を設定する方法。これは簡単ベンリ!
スプレッドシートのデータを扱っていて、プルダウンで背景色を選択出来たら... すごく便利ですよね。 というわけで今回はス ...
続きを見る
-

-
スプレッドシートアドオンのオススメ・Remove Duplicates!
お知らせ 本記事で紹介する内容は、すでにスプレッドシートのデフォルト機能でまかなえるようになりました。詳しくは以下参照く ...
続きを見る
-

-
スプレッドシートをExcelへ変換させる超・簡単な方法
Googleスプレッドシートで作成したデータを、Excelで編集したい時ありますよね。 今回はスプレッドシートからExc ...
続きを見る

