スプレッドシートでもプルダウンの設定をしておくと、入力作業がとっても捗ります。
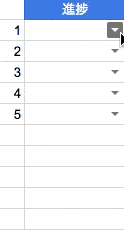
今回はスプレッドシートにプルダウンリストを作成する方法を紹介します。
スプレッドシートにプルダウンリストを作成しよう
スプレッドシートにプルダウン設定って難しそうなイメージ...
て、実はめちゃくちゃ簡単に設定出来ます。
スプレッドシートにプルダウンを設定する手順
今回はこのシートの「B列」に「完了・未完了・まだまだ」をプルダウン設定していきます。
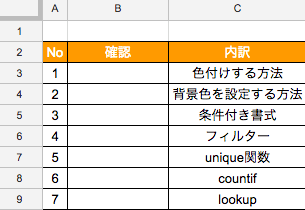
STEP1.「データの入力規則」を開く
まずプルダウン設定したい範囲を選択(①)し、ツールバーの「データ」(②)→「データの入力規則」(③)をクリック。
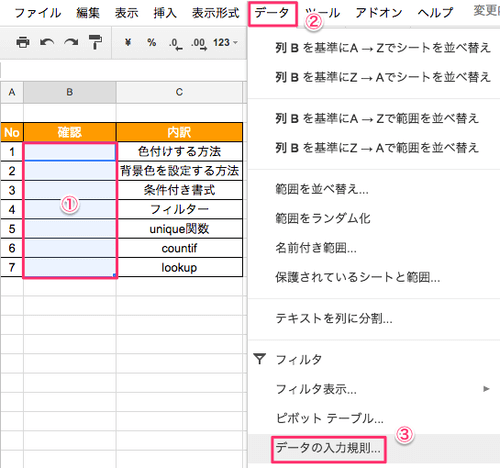
以下表示が出ればOKです。
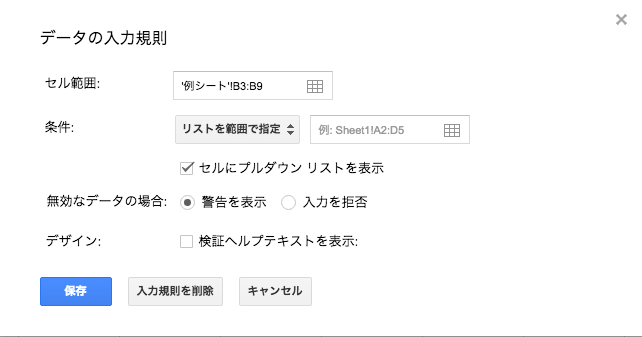
STEP2. 条件を「リストを直接指定」に変更する
データの入力規則画面にて、条件→「リストを直接指定」をクリック。
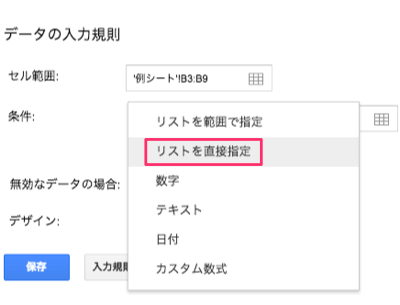
すると隣の項目が「アイテムをカンマで区切って入力します」という表示に切り替わります。

STEP3. プルダウンさせたいテキストを入力して完了
表示が切り替わった項目に、プルダウン表示させたい※テキストを入力して「保存」をクリック。
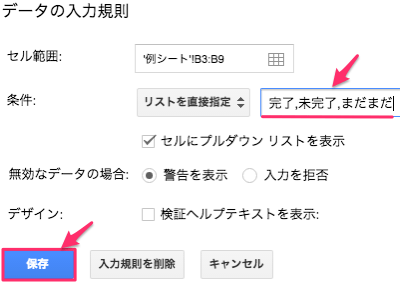
※複数テキストをプルダウン表示させたい場合は、都度カンマ(半角)「,」で区切って入力してください。
これでプルダウン設定は完了です。早速表を確認すると、選択した範囲(セル右側)に▼が表示されています。
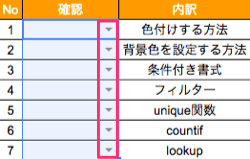
▼をクリックすると・・
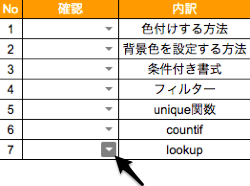
「データの入力規則で設定したテキスト3つ」がプルダウンにて表示されました!
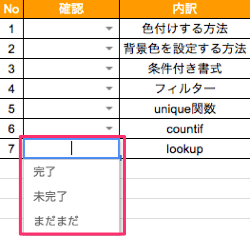
1クリックでテキストを表示することができるようになりました。
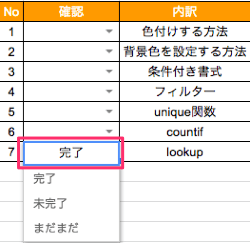
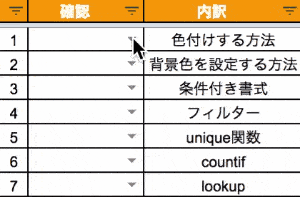

番外編. プルダウン設定の解除方法
設定したプルダウンを解除する方法をご紹介しておきます。
プルダウン設定した範囲を選択(①)し、ツールバーの「データ」→「データの入力規則」をクリック。
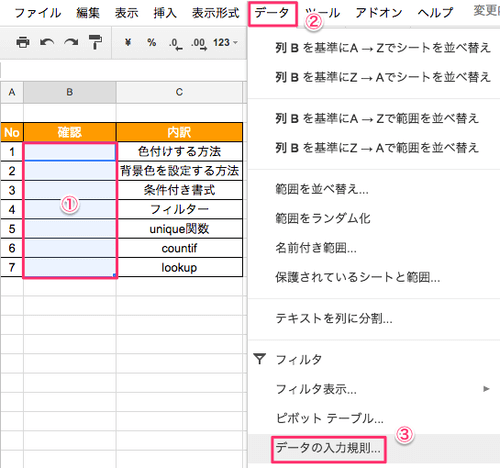
先ほど設定した入力規則が反映されているので、「入力規則を削除」をクリック。
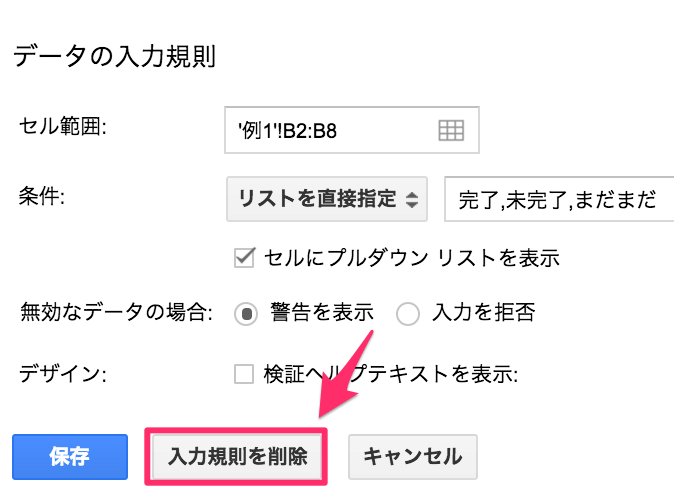
すると、シートに表示されていた「▼」がなくなりました。
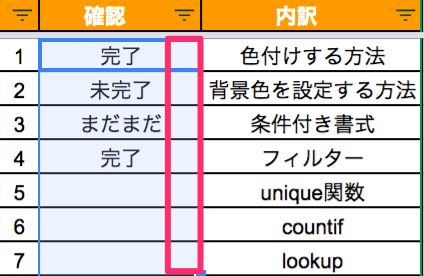
これで無事、プルダウンが解除されました。
オススメ スプレッドシート行の色を交互に!たった3クリックで設定出来るよ!
オススメスプレッドシートUNIQUE関数の使い方!簡単・便利で感動しちゃった
まとめ:スプレッドシートにプルダウン設定して楽チン入力!
スプレッドシートにプルダウン設定は無事に出来ましたか?
これで同じ入力を何度も手打ちしなくても済みますね。
- データ→データの入力規則を開く
- 条件→”リストを直接指定”に変える
- プルダウンさせたいテキストを入力
(カンマ区切り) - 保存してプルダウンを心からEnjoyする
もしスプレッドシートで列に同じ入力を繰り返しているなら、プルダウン設定は本当にオススメですよ(^^)

プルダウンと組合せてセル背景色を自動変更することもできます↓
関連記事: スプレッドシート・プルダウンで背景色を設定する方法。これは簡単ベンリ!
-

-
スプレッドシート・プルダウンで背景色を設定する方法。これは簡単ベンリ!
スプレッドシートのデータを扱っていて、プルダウンで背景色を選択出来たら... すごく便利ですよね。 というわけで今回はス ...
続きを見る
関連記事: スプレッドシート条件付き書式に複数条件を設定する3パターン
-

-
スプレッドシート条件付き書式に複数条件を設定する3パターン
スプレッドシートの条件付き書式に複数条件を設定する方法を共有します。 条件付き書式に複数条件を設定したイメージ AND関 ...
続きを見る

