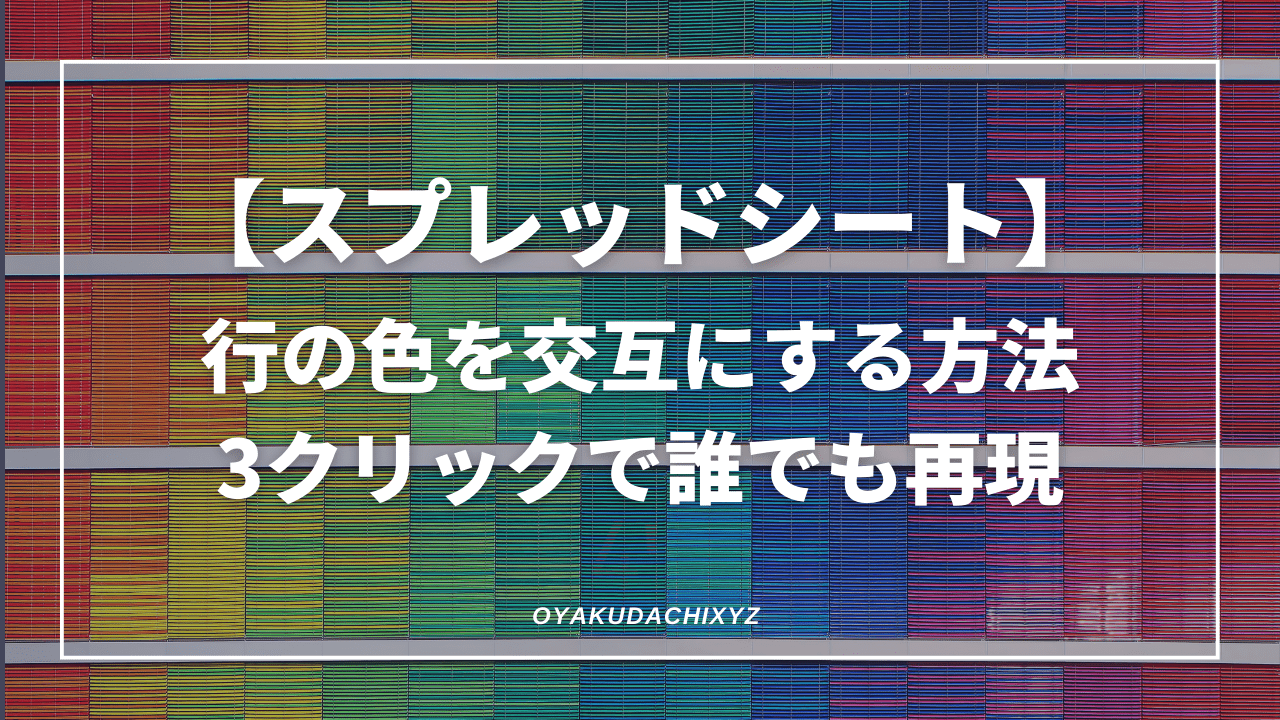Excelやスプレッドシートで沢山データが入力されていると、行の境目が分かりづらくて見づらいんですよね。
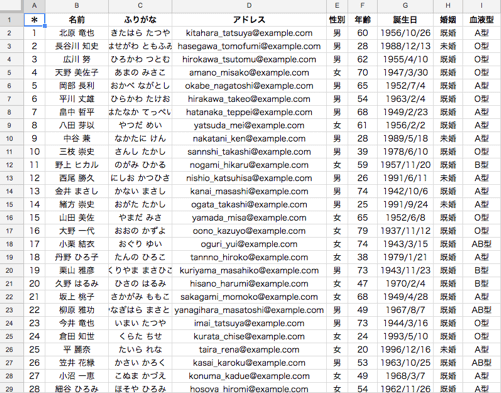
逆に全ての行が交互に色付けされていることで、視認性が上がります。
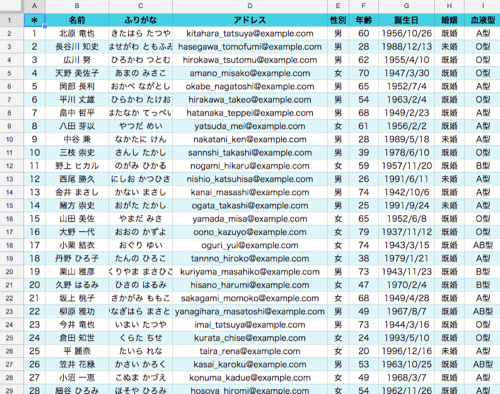
そこでデータの境目が分かりやすいように、スプレッドシートを1行ずつ違う色に変更する方法についてご紹介いたします。
スプレッドシートの背景色を交互に変更して見易くしよう!
スプレッドシート行の色を交互に設定する作業は、なんとたったの3クリックで終わります。

スプレッドシートで行の色を交互に設定する範囲を選択する手順
先ずは「スプレッドシート行の色を交互」にする範囲を選択します。
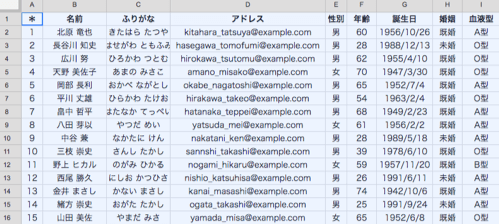
連続したデータであれば、始点セルを選択→ショートカットキーで範囲を一気に選択できます。
windows:ctrl+shift+End
mac:command+shift+↓+→
次にツールバーのタブ「表示形式」→「交互の背景色」を選択。
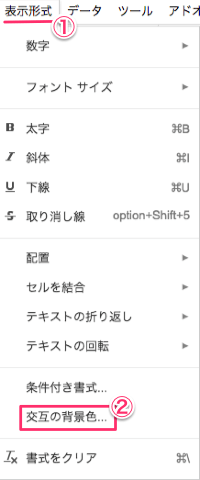
「交互の背景色」が表示されたらお好みの色(書式設定のスタイル)を選択し、「完了」をクリック。
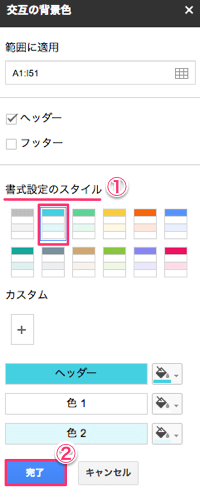
これで準備は完了です!すると・・・
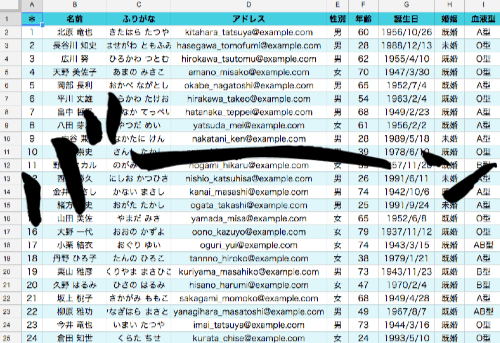
行の色が交互に変わっていますね!
ここまでわずか3クリック(色の選定とか行うとクリックは増えますが)で、簡単に行の背景色を交互に入れ替えることができました。
アニメーションで再現↓
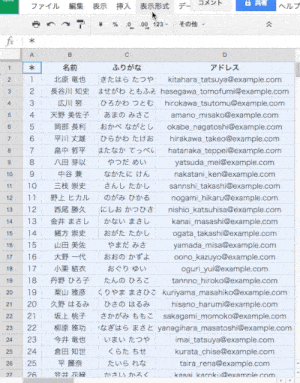
色を自分好みにカスタマイズする方法

でも本当は、もっとココはこういう色にしたいんだよな...
と思う方のためにきちんと「カスタマイズ機能」も備わっています。
またフッターの背景色も設定できちゃうんですね。
フッターの背景色を変更する方法
タブ「表示形式」→「交互の背景色」→"交互の背景色画面"を表示させます。
下記①の赤枠の「フッター」に"✔"を入れます。
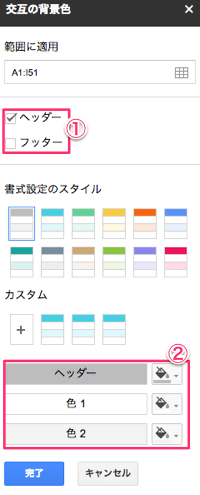
すると②の箇所に「フッター項目」が追加され、データの選択範囲の一番下の行の色が変更出来るようになります。
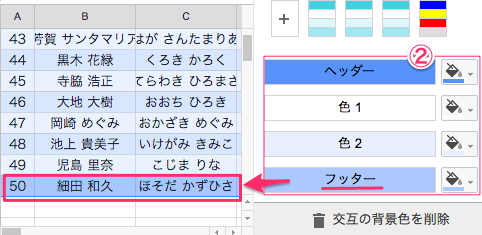
フッターに✔を入れるだけなので、直ぐできますね*
行の交互の色を変更する方法
タブ「表示形式」→「交互の背景色」→"交互の背景色画面"を表示させ、下記②の各色を選択するだけです。
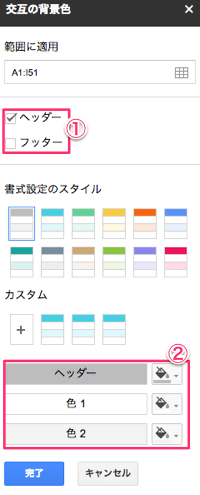
ここの赤枠の部分ですね。ここをクリックして色設定をしていきましょう!
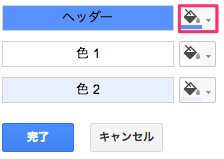
というわけで分かりやすいように、派手な色分けで3つ作ってみました。
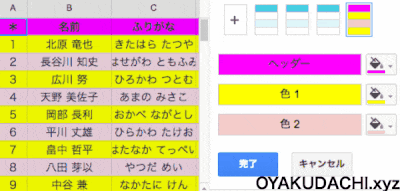
交互の色を元に戻す手順
最後に交互に設定した色を元に戻す方法です。
これは"交互の背景色"画面の一番下「交互の背景色を削除」をクリック→元のシートに戻せます。
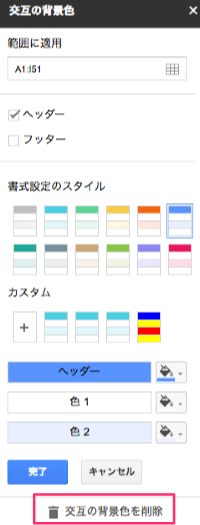
というわけで「交互の背景色を削除」をクリックしてみると・・
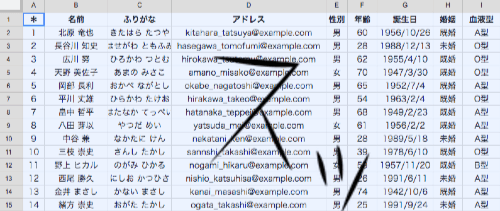
スッと削除されましたねスッとね...
元からある機能を使っているので、簡単に削除が出来ました。
オススメ【標準機能】スプレッドシートの特定の文字に色付けしよう!
まとめ|スプレッドシートの色を交互にしてワンランク上の資料に!
スプレッドシートの行の色を交互に設定出来ましたか?
標準機能として使えるので、簡単にワンランク上の資料が作れるようになるのではないでしょうか?
- ツールバータブの「表示形式」を選択
- 「交互の背景色」を選択
- 「完了」を選択してワンランク上へ
非常に便利な「交互の背景色」を設定するGoogleスプレッドシートの標準機能。

-

-
スプレッドシートの日付をカレンダー表示する方法!簡単設定でずっと便利に
日付入力って手入力だととっても手間がかかりますよね。 しかも結構な頻度で行う作業だったり... 日付入力が手間... 勿 ...