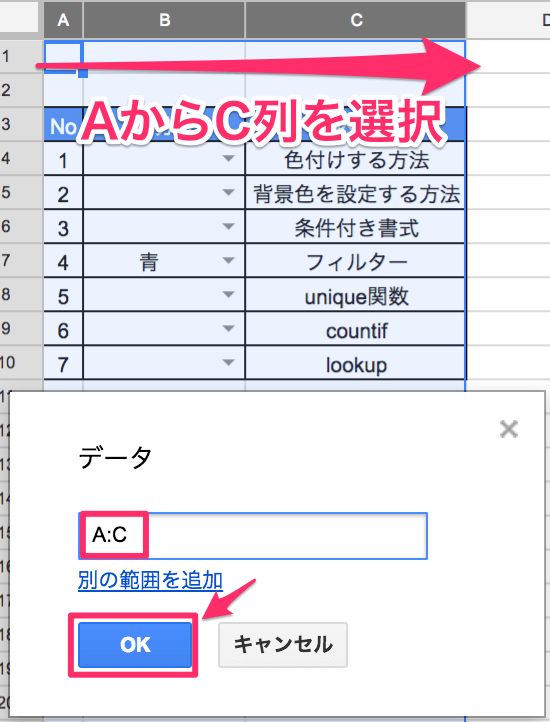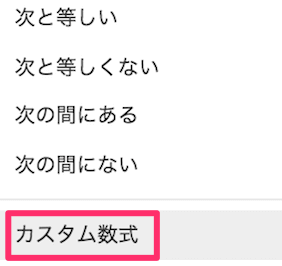スプレッドシートのデータを扱っていて、プルダウンで背景色を選択出来たら...
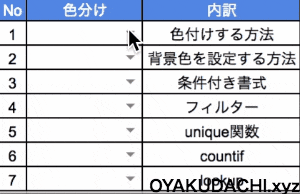
すごく便利ですよね。
というわけで今回はスプレッドシートの機能である
- プルダウン
- 条件付き書式設定
上記を使って背景色を変更する方法をご紹介いたします。
スプレッドシート・プルダウンで背景色を設定しよう!
スプレッドシートの背景色をプルダウンで設定するには、2つの既存の機能を使って行います。
冒頭でもご紹介しましたが、
- プルダウン
- 条件付き書式
この2つの設定をすることで、スプレッドシートのプルダウンで背景色を変更することが出来ます。
早速やっていきましょう\(^o^)/
1. スプレッドシートのプルダウンを設定する
先ずはプルダウン設定から。
プルダウンを設置したいセル範囲を選択します。(今回はセルB4〜B10を選択)
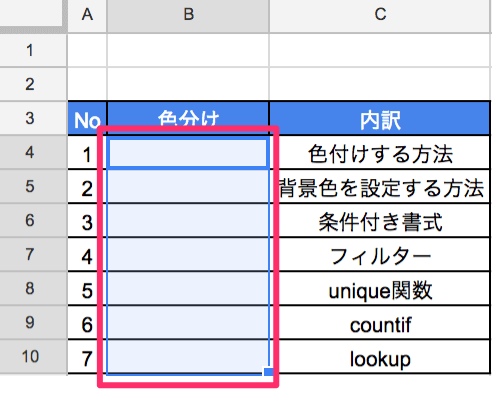
次にツールバーの「データ」→「データの入力規則」を選択。
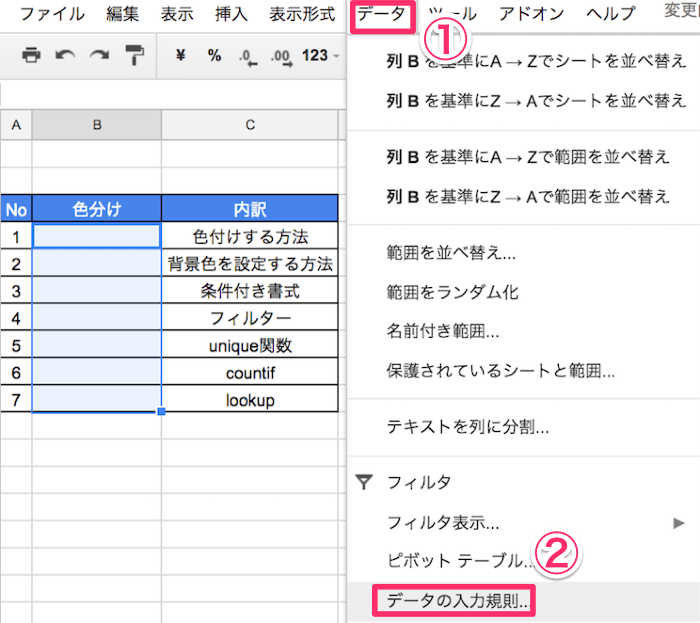
データの入力規則の画面にて条件→「リストを範囲で指定」をクリック。
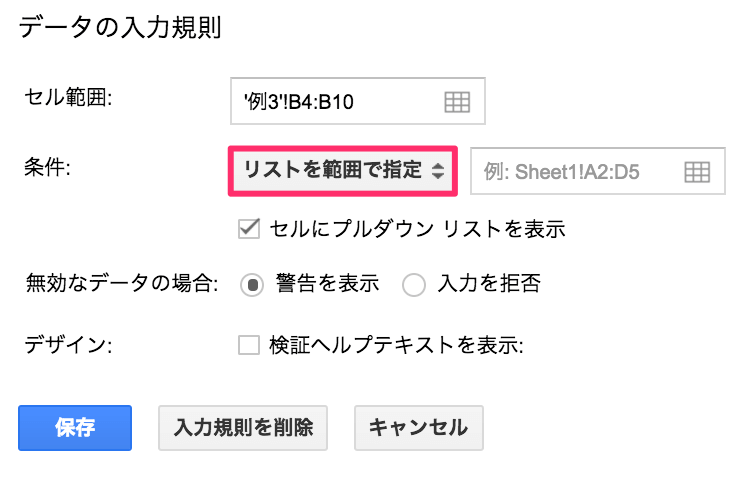
プルダウンメニューが開かれるので、その中から「リストを直接指定」を選択。
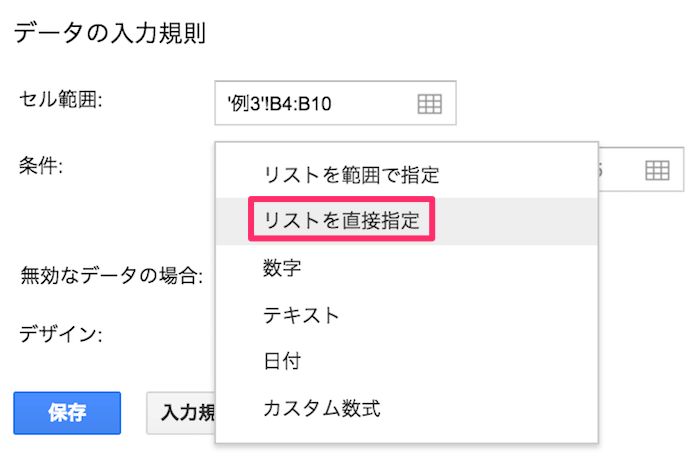
隣の項目(赤線箇所)にプルダウンで表示するテキストを入力します。
今回は「青,赤,黄色」を入力しました。複数ある場合はカンマ「,」で区切ります。
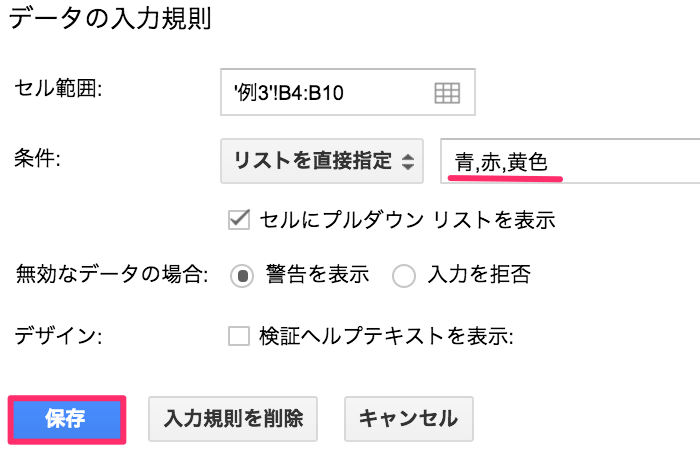
するとシートのセルの表示の右側に「▼」が表示されます。
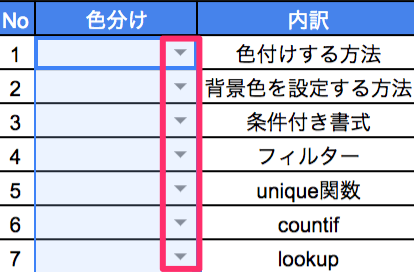
▼をクリックし、先ほど入力したテキストが表示されるのでクリック(青)すると・・
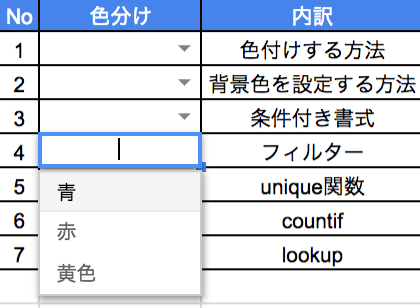
「青」がセルに表示されました!
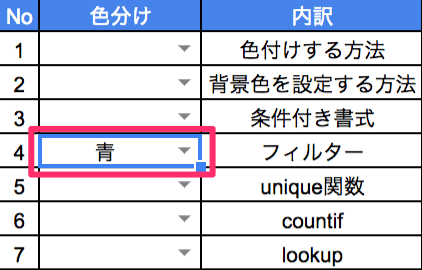
プルダウンの設定は一先ずこれで完了です\(^o^)/
コチラの記事でもプルダウン設定の詳細を確認出来ます↓
参考:スプレッドシートにプルダウンリストを作成!3ステップでカンタン設定♪
2. スプレッドシートの条件付き書式を設定する
次に条件付き書式を設定します。
ツールバーの「表示形式」→「条件付き書式」を選択。
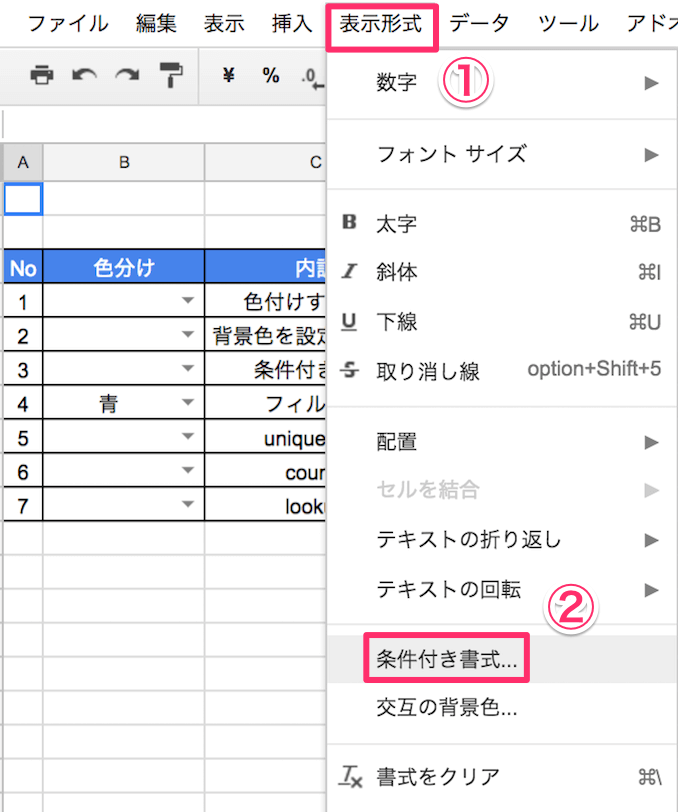
画面の右側に「条件付き書式設定ルール」が表示されるので、"範囲に適用"の項目(赤線箇所)をクリック。
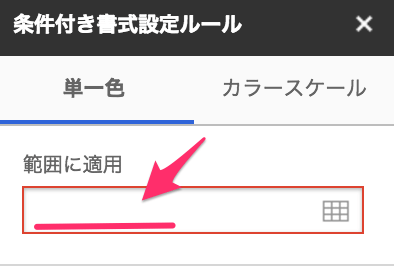
条件付き書式を適用させたい範囲を選択して「OK」をクリック。(今回はA〜C列を選択)
次にセルの書式設定の条件で「空白ではないセル」をクリック。
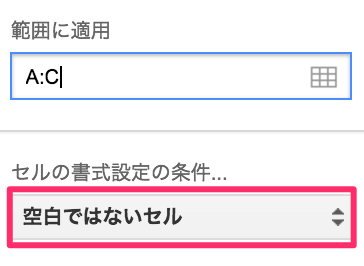
メニューが展開されるので、一番下の「カスタム数式」をクリック。
カスタム数式を入力する項目(赤線箇所)が出現するので、「B列で青が表示されたら」と以下数式を入力します。
=$B1="青"
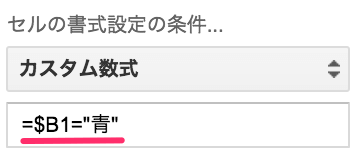
青が表示されたら背景色を青に変えたいので、色を選択します。下記ペイントマークをクリック↓
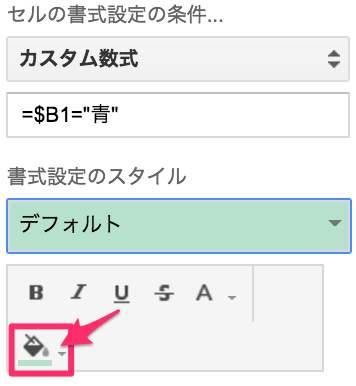
配色一覧が表示されるので好きな青を選択。
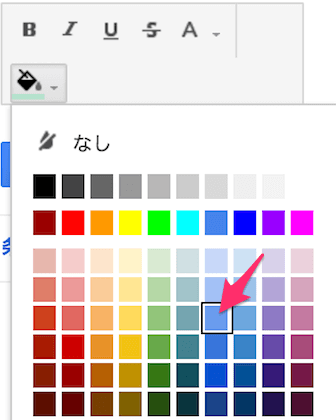
色の設定が完了したら「完了」をクリック。
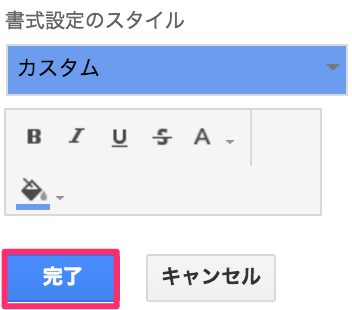
これで条件付き書式も設定完了です!
コチラの記事でも条件付き書式の詳細をご覧いただけます↓
3. プルダウンで背景色を変更してみよう!
シートにプルダウンで「青,赤,黄色」を設定しました。
条件付き書式では、B列に「青」が入力されたらA~C列を青にする。という指示を設定しましたね。
早速プルダウンで「青」を選択してみると・・
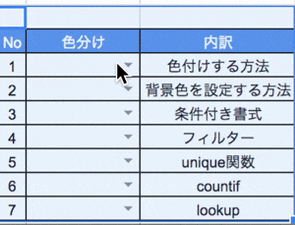

まとめ|スプレッドシートをプルダウンで色を変えて楽しもう!

スプレッドシートにプルダウン・条件付き書式を設定して背景色を変更できましたか?
まとめると
- プルダウン設定をして選択するテキストを入力する
- 条件付き書式で数式・範囲・色を入力する
- プルダウンでテキストを選択して変更!
こんな感じです!
スプレッドシートの元からある機能で設定出来て、手順さえ分かれば難しくはないです*

関連記事: スプレッドシート・特定の文字に色付する方法。条件付き書式で超カンタン!
関連記事: Googleスプレッドシート・色フィルターで絞り込む3STEP
関連記事: スプレッドシート条件付き書式に複数条件を設定する3パターン
-

-
スプレッドシート条件付き書式に複数条件を設定する3パターン
スプレッドシートの条件付き書式に複数条件を設定する方法を共有します。 条件付き書式に複数条件を設定したイメージ AND関 ...
続きを見る