普段スケジュール管理ってどのように行っていますか?実際に0からExcelやスプレッドシート等で作ろうとすると...

時間も手間もかかってしまいますよね...
1回だけだったら全然苦にならないんですが、4~5回と作ってると地味にしんどい。というか面倒くさい
だがしかし!
スプレッドシートのアドオン「project planning」を使うとワンクリックで"スケジュール管理シート"が作成できちゃうんです!
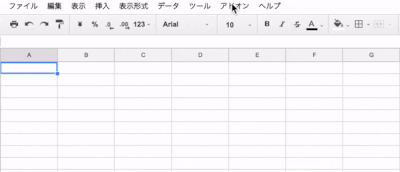
しかも進捗状況も色づけで管理出来るので、とっても楽チン♪
今回はそんなwktkな「project planning」を使ったスケジュールの作成方法をご紹介いたします。
Project planningを取得して速攻でスケジュール表を作ろう!
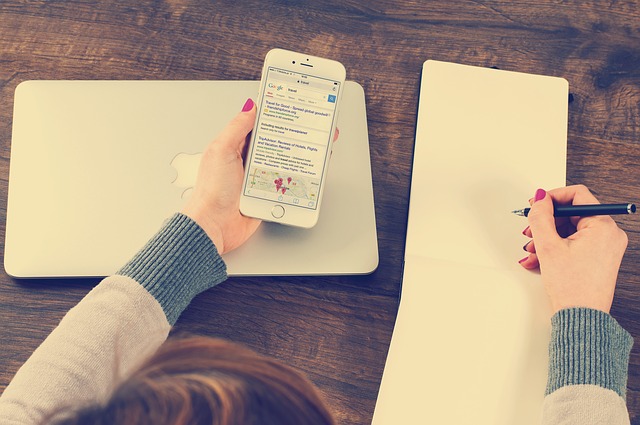
https://pixabay.com/users/FirmBee/
タスク管理って手帳などに書き出してても、わかりづらい時ってありますよね。
例えば
- 収益管理の資料を明後日までに作成しておく
- ユーザー調査アンケートを8月20までに準備しておく
- 9月までに作った資料をメールで一斉送信する
などなど...
今直ぐでない「納期が決っているタスク」等は、
- 進捗状況も含めて毎日確認が必要
- 毎々同じ作業をTASKとして書き出す
といった必要が出てきて、管理に手間と労力を要します。
そこでガントチャートを作成し、そこにTASKと納期を入れ込んでいくことで
- 約束までのあとどれくらい日数があるのか
- 作業の進捗度合はどれくらいなのか
といった具体的な工数の把握を、自分で管理出来るようになるわけですええ

では早速ガントチャートスケジュールを作っていきましょう!
Projectsheet planningを取得しよう!
先ずはGoogleスプレッドシートを開きます。
後ほど別シートを新規作成するのでどのシートでもOKです。
シートのタブ→「アドオン」→「アドオンを取得」をクリック。
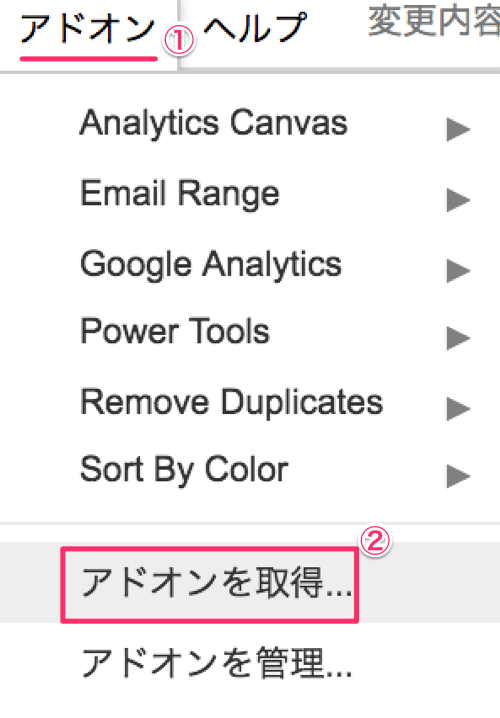
アドオン取得画面が表示されるので検索窓に「project」と入力してEnter。
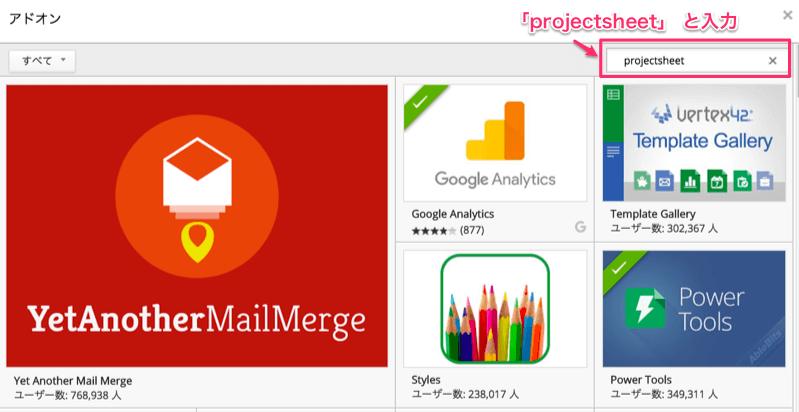
「Projectsheet planning」のカードが表示されるので「+無料」をクリック。

以下表示が出ればインストール完了です!
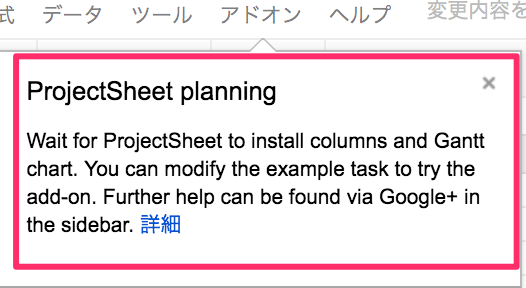
Projectsheet planningでスケジュールを作成しよう!
では「Projectsheet planning」にてガントチャートスケジュールを作成してみましょう!
スプレッドシートのタブ「アドオン」→「Projectsheet planning」→「Open new project」をクリック。
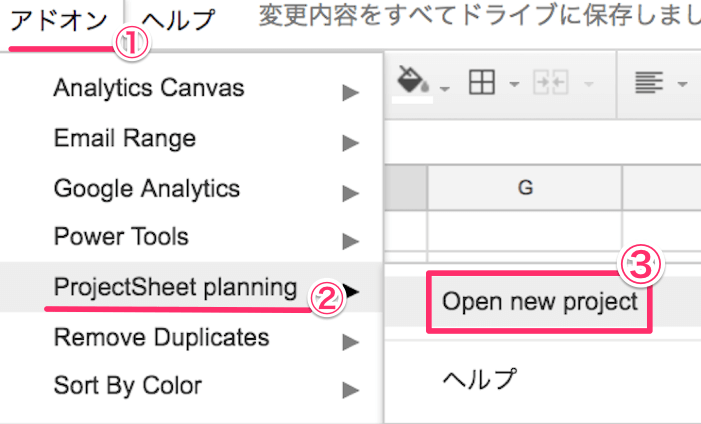
「Open new project」と表示されたカードが出てくるので、青文字の「Create new spreadsheet」をクリック。
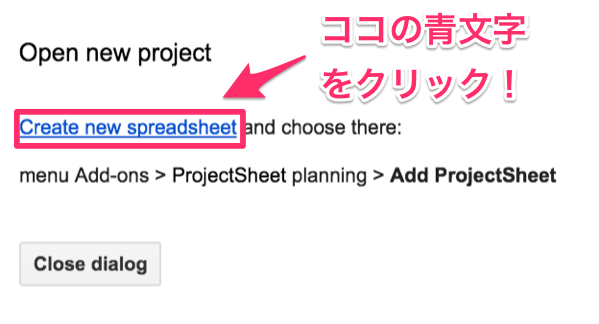
すると「無題のスプレッドシート」が※新規作成されます。
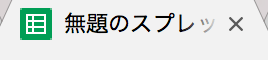
※元から開かれたスプレッドシート上に作成されません。
理由...謎です。誰か教えてください(泣)
新しく表示されたスプレッドシートのタブから「アドオン」→「Projectsheet planning」→「Add Projectsheet」をクリック

するとガントチャート作成の処理が始まるのでしばし待ちます・・
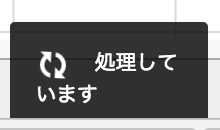
途中「Welcome to ProjectSheet」という表示が出てきますが、ガントチャート作成に全く関係ないので「☓」をクリックして閉じちゃいましょう
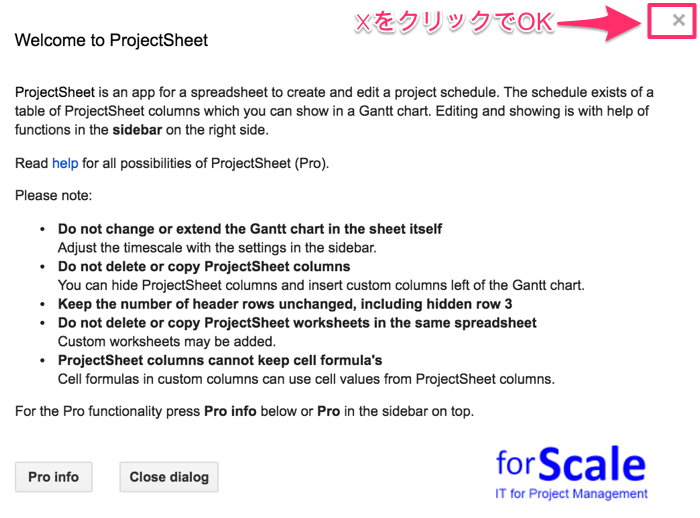
さっきの表示を閉じてシートを見てみると・・
じゃ〜ん!!!
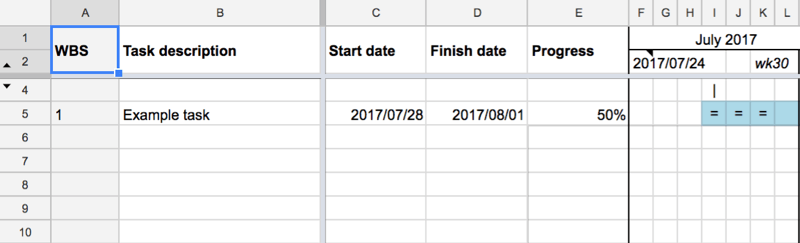
なんということでしょう。"ガントチャートが自動で作成されている"ではありませんか!!
英語表記ではありますが、
- 項目
- 週表示
- 作業開始列
- 作業期日列
- 進捗状況列(%)
等などが自動で作成されてます。
また、ウインドウ枠の固定が行・列とも設定されてますね。
何気に嬉しいぜ
ここまでなんと「Add project」を1クリックだけ。


冒頭でお送りした手作業の労力が、わずか数クリックで完了するこの爽快感...!
あとは英語表記の項目を自分好みに修正していけばOKです。
参考スプレッドシート上のテキストを翻訳出来るGOOGLETRANSLATE関数の使い方!
ちょっとだけご説明いたします。
Projectsheet planningを使い倒す!
Projectsheet planningの使い方を簡単にご紹介しておきます。
Projectsheet planningでスケジュール表を作成すると、サイドバーに下記が表示されます。
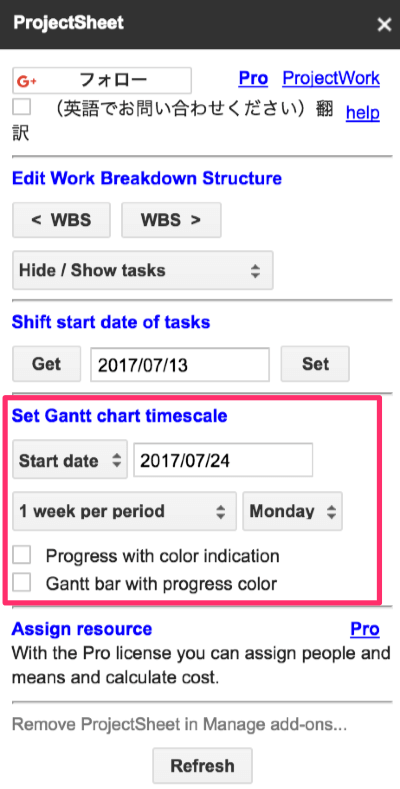
して、僕が設定しているのは赤枠の中(Set Gantt chart timescale)のみ。
主に以下3つですね。それぞれの内訳と設定についてご説明していきます。
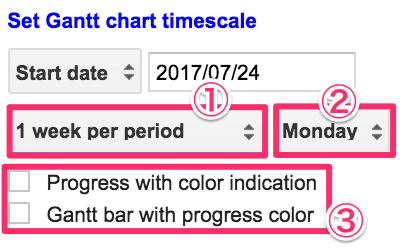
①の内訳です。このプルダウンからガントチャートの周期を決定します。
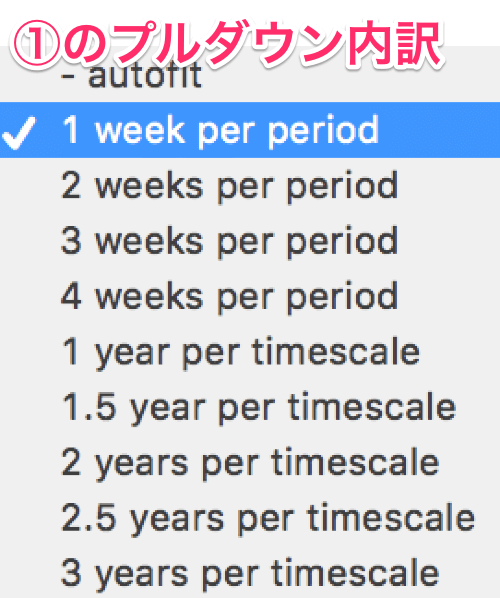
①は1の「一週間周期」で作成で良いでしょう。
僕の場合は年を跨いだスケジュールはないので、お試しで一週間周期のスケジュールを作成しています。
各意味
・weeks per timescale
→○週間毎に周期設定
・year per timescale
→○年毎に周期設定
②の内訳です。周期の開始を「日曜日」or「月曜日」で設定できます。


③の内訳です。進捗状況表示の色分けが区別できます。

各意味
(1)はprogressの値(%)の背景色を変えるかどうか
(2)は(1)と進捗ステータスの色を同じにするかどうか
ここは迷ったら、どちらとも「✔」をしておくと良いでしょう。
各種設定後、下記「Refresh」ボタンクリックを忘れずに!
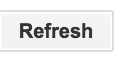
ガントチャート実際の動作GIF
実際に上記設定で
- タスク
- 開始日
- 終了日
- 進捗%
を入力したガントチャートを作ってみるとこんな感じです↓
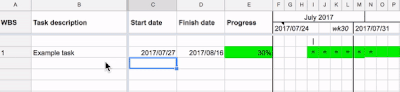
開始日・終了日・色は自動で割り当てられるので、進捗%の更新のみを集中管理するだけで良くなります。
また、1行目の項目は「日本語にリライト」しても問題なし。
他E列に「列挿入」しても進捗ステータス色は自動反映されました。
スクリプト書けなくてもこうした作業が"ワンクリック"で出来るアドオンってゴイス...ワンクリック詐欺ちg
オススメスプレッドシートアドオンのオススメ・Remove Duplicates!
まとめ:projectsheet planningで簡単に進捗具合を確認!

https://pixabay.com/users/Pexels/
Projectsheet planningのアドオン、無事に操作できましたか?
日本語表記になればもうちょっと使いやすいかな〜そこはGoogletranslate関数で一括翻訳する感じですかね。
- アドオンProjectsheet planningを取得
- Create new spreadsheetをクリック!
- Add projectsheetをクリック!
- Task,start,finish,progressを入力して進捗具合を確認!
とはいっても自分で罫線やセル結合、周期表示を設定しなくて済みます。これはほんと嬉しい。
それだけでも十分利用価値はあると思いますよ*
スケジュール管理アドオンについては今後追って調査していきます∠(`・ω・´)
アドオンスプレッドシート・色でフィルターをかけるアドオンSort By Color!
オススメスプレッドシート行の色を交互に!たった3クリックで設定出来るよ!
-

-
【狂喜】Google apps scriptの記事をレバレジーズ様にご紹介していただいたお話
お役立ちxyzがレバレジーズ株式会社様よりご紹介にあずかりました! レバレージ様の紹介記事はコチラ 自身がプログラミング ...
続きを見る

