シートの行と列をワンクリックで固定出来たら...
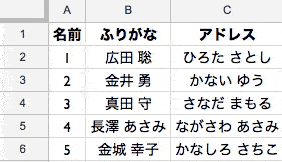
しかも解除もワンクリックでできちゃったら...
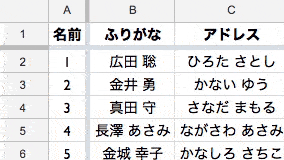
とっても便利ですよね。

があるんです。

今回は脱スプレッドシート初心者を目指し「Google apps script」を使って、スプレッドシートの行・列をワンクリックで一発固定する方法をご紹介していきます。
スプレッドシートscriptを使って行・列をワンクリックで固定する方法
スプレッドシートの行列をワンクリックで固定する方法は、「関数」を使いません。
その代わりに使うのは「Google apps script」というプログラム言語です。
<script> は、JavaScript などのスクリプトを記述するために用います。
主に JavaScript を実行するために使用されますが、VBScript など別のスクリプトも実行可能です。
引用元:tohoho-web.com
簡単に言うとscriptはプログラミング言語の一種。

と引かなくても大丈夫*
今回ご紹介するのは超簡単なscriptなので、サクッとコピペで作成出来ちゃいます。
一緒にやっていきましょう\(^o^)/
必読Google apps script 入門|何が出来るの?特徴3つまとめてみました
スプレッドシートにscriptを設定する
スプレッドシートを開きます。
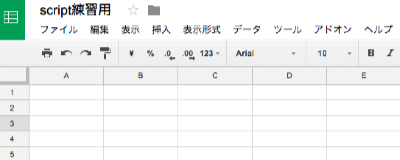
ツールバーのツール >「スクリプトエディタ」をクリック
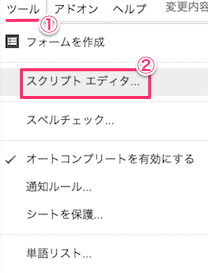
すると別タブで「スクリプトエディタ画面(無題のプロジェクト)」が開きます。

「無題のプロジェクト」部分を自分で”分かりやすい名前”に変更しておきましょう。
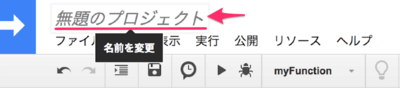
今回は「行と列固定script」に変更しました。
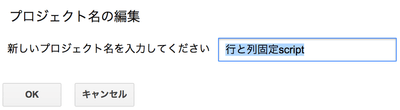
ではいよいよscriptをコピペします。
行と列を固定するscriptをコピペしよう!
スクリプトエディタ画面の「コード.gs」と書かれている下の部分にscriptを記入します。
function myFunction() {
}
以下場所です↓
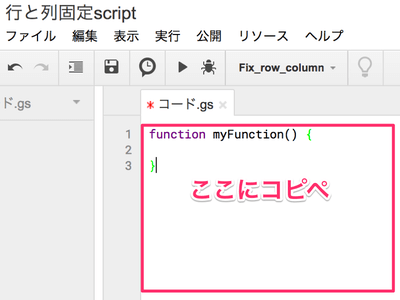
下記scriptをコピペしてください\(^o^)/
function Fix_row_column() {
var objSpreadsheet = SpreadsheetApp.getActiveSpreadsheet();
var objSheet = objSpreadsheet.getActiveSheet();
//見出しの固定
objSheet.setFrozenRows(1);
objSheet.setFrozenColumns(1);
}
- Rows(1)=1行目
- Columns(1)=1列目
を意味しています。
(1)の部分を(0)に変えることで「固定解除する」scriptに変更出来ます。
最初の文字の部分から全てコピペします。分かりづらいのでイメージはこんな感じで↓
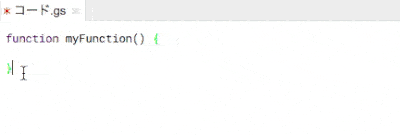
scriptのコピペが完了したら「上書きボタン」をクリックします。
[icon name="exclamation" class="" unprefixed_class=""]「script」は動作の前に必ず上書き保存しましょう。
そのまま実行しても保存を聞かれ、二度手間になってしまいます。
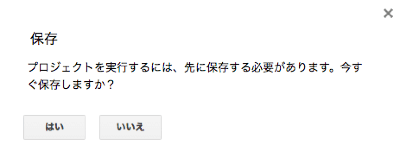
これで準備は完了です(^o^)

プログラミング自体はこれで完了なのですが、scriptを扱う際に実は乗り越えなければならない重要なカベがあります。
でも大丈夫。解決策をご紹介いたします。
スプレッドシートの行・列をワンクリックで固定しよう!
前の章で設定したscriptを実行して、シートの行・列を固定してみます。
scriptとアカウントの連携を許可する
さあスプレッドシートの行・列はワンクリックで固定されるのか!
ドキドキワクワク...「実行」をポチッとな
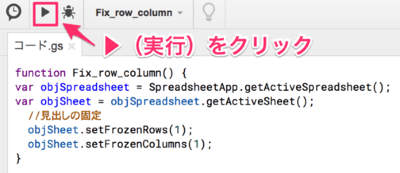
って、あれ??
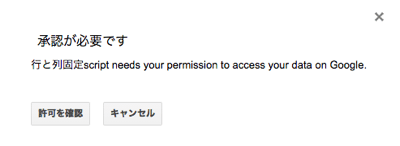

そうなんです。
scriptは「アカウントとの連携」を許可しないと実行できないんですね。これが乗り越えなければならない重要なカベです。
新規作成したscriptに関しては、都度アカウント連携の許可を下す必要があります。
以前はこの作業をしなくても作成出来ていたんですけどね...
なので「許可を確認」をクリック。

次に自分のGmailアカウントを選択します。
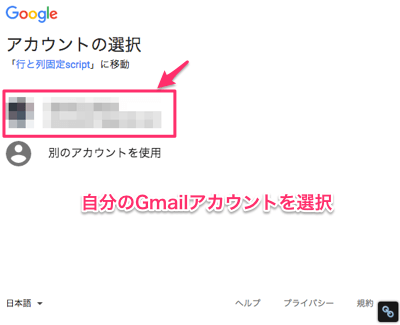
画面が警告画面に変わります。左下の「詳細」をクリック。
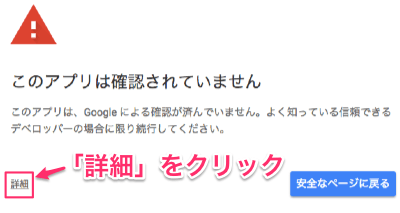
画面が下に広がるので、「※(安全ではないページ)に移動」をクリック。
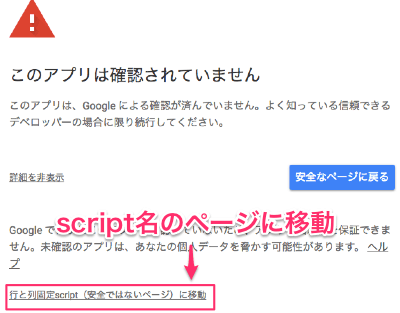
※「安全ではないページに移動」はscriptの身元がGoogleで保証していないページだということなのでしょう。
きちんとしたソースが分かり次第、追記致します。
テキストの入力画面が表示されるので、「次へ」と入力して「次へ」をクリック。
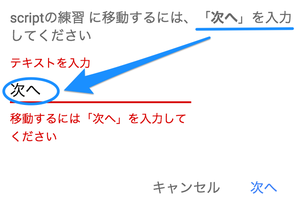
遂に ようこそ と招待される?ので「許可」をクリック。
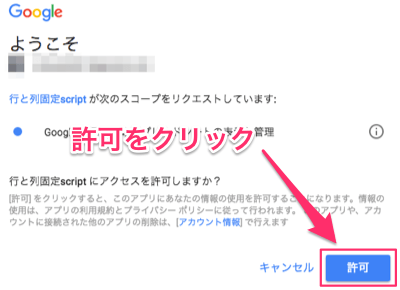
これでようやく「scriptとアカウント連携」は完了です!では実際にコピペしたscriptを動かしてみましょう!

