WordPressを自動インストールする方法は以下のとおり。(本手順はエックスサーバーで再現可能です)
- 注意点1. ドメイン契約は必須
- 注意点2. WordPress簡単インストールは環境に条件がある
WordPressを手間ひまかけてインストールする手順はこちら↓ めんどくさいよ
-

-
【手間ひまかける】WordPressの手動インストール5STEP
WordPressを手動インストールする手順は以下のとおり。 データベースを作成する WordPressをダウンロードす ...
続きを見る
前回記事:【手間ひまかかる】WordPressの手動インストール5STEP
WordPressインストール先のドメインを選択する
エックスサーバーにログイン >「WordPress簡単インストール」をクリック。
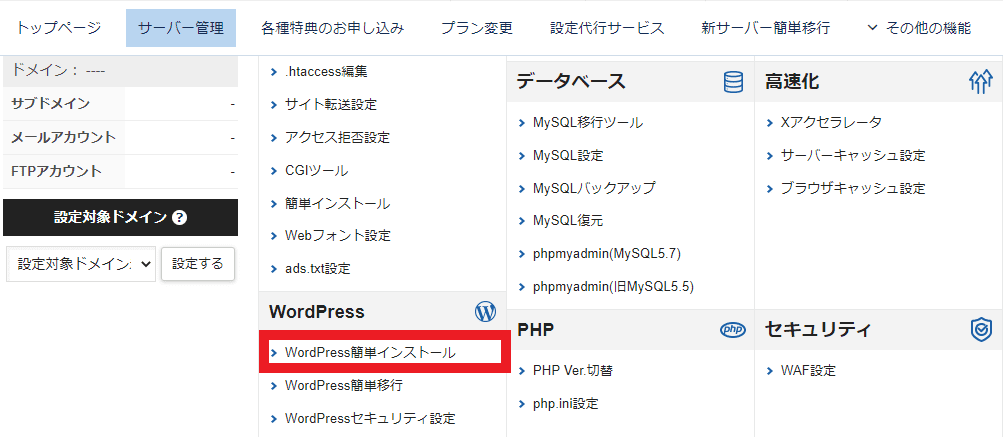
WordPressをインストールする対象のドメインを選び「選択する」をクリック。
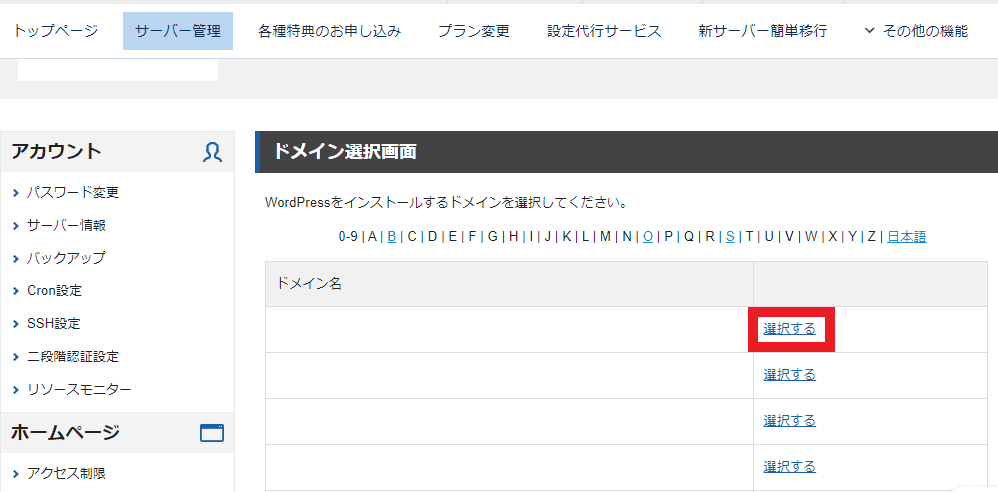
「WordPressインストール」タブをクリック。
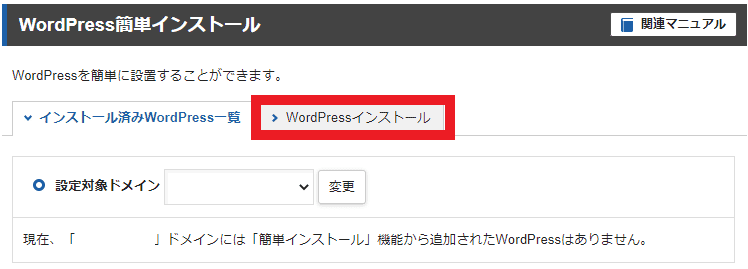
この時点で対象のドメイン名を確認しとく
WordPressインストールの画面が表示される。
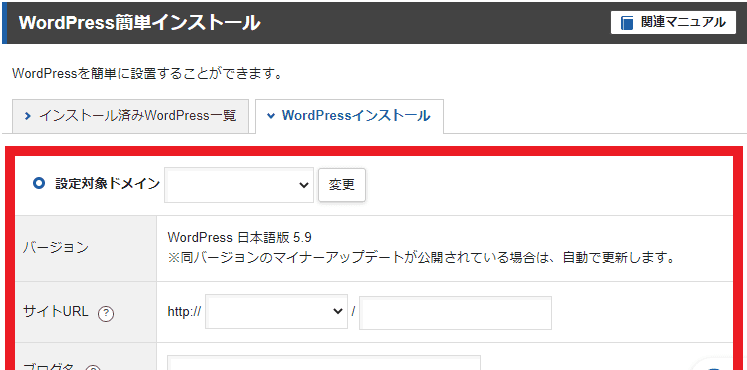
MySQLデータベースを設定する
WordPressのデータベースとなるMySQLを作成する。
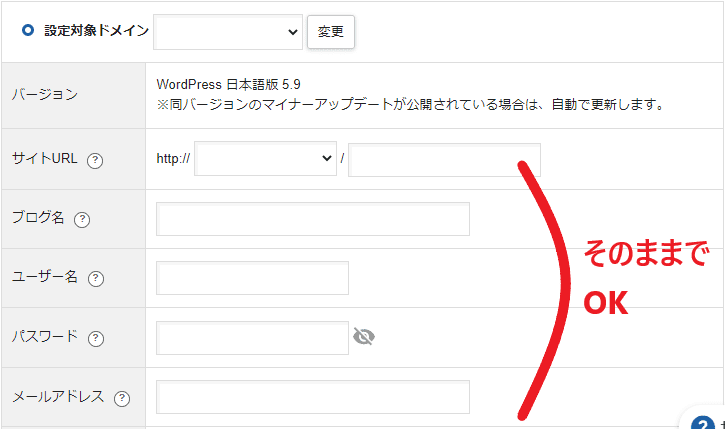
WordPressのインストール画面そのままでOKだ
データベースを自動生成する場合
データベースを自動で作成する場合は
- 自動でデータベースを生成する
- 確認画面へ進む
を選択。
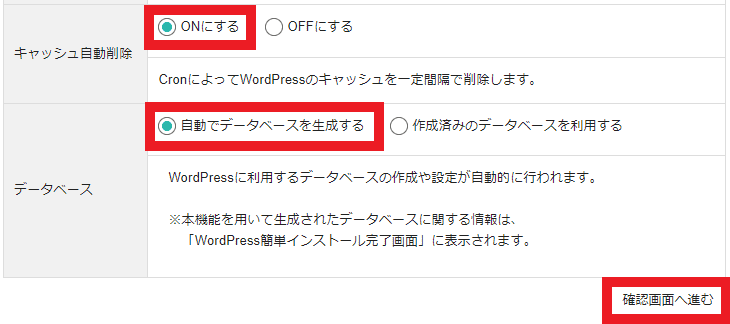
データベースを手動生成する場合
データベースを手動で作成する場合は、
- 作成済みのデータベースを利用する
- データベース名・ユーザー名・パスワード
- 確認画面へ進む
を選択。
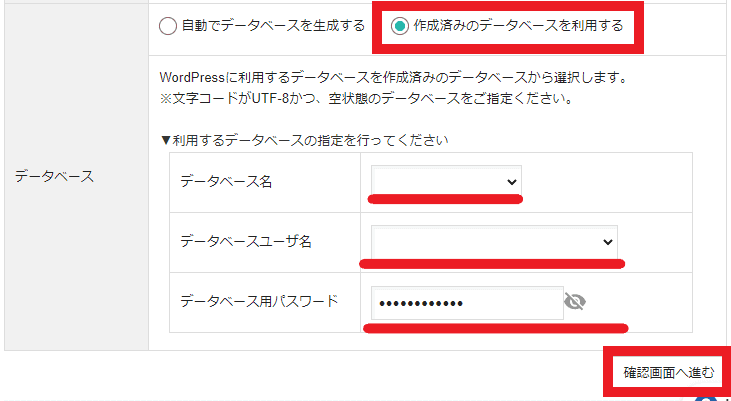
複数サイト運営ならデータベースは手動生成がおすすめ。つくるのめんどくせえ
既に使われているデータベース(MySQL)を設定してしまうと、このタイミングで以下エラーが出ます。
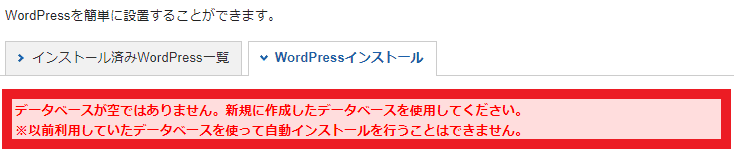
上記エラーが出たら、データベースを手動生成する
WordPress簡単インストールの確認画面が表示されます。
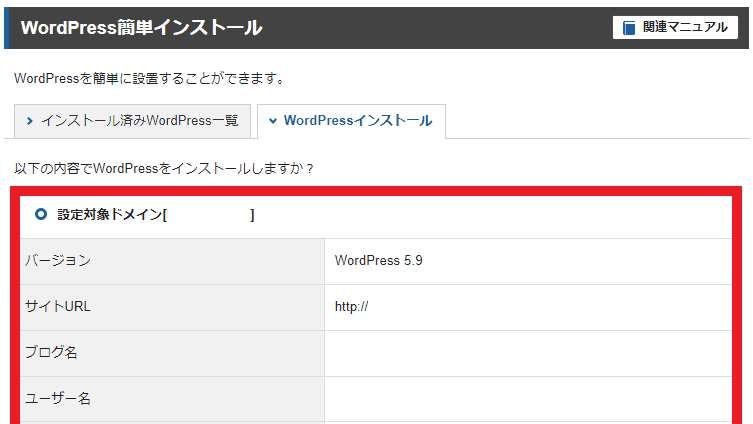
WordPressを簡単インストール
簡単インストールの確認画面が表示されたら、以下赤枠内の各設定詳細情報を確認します。
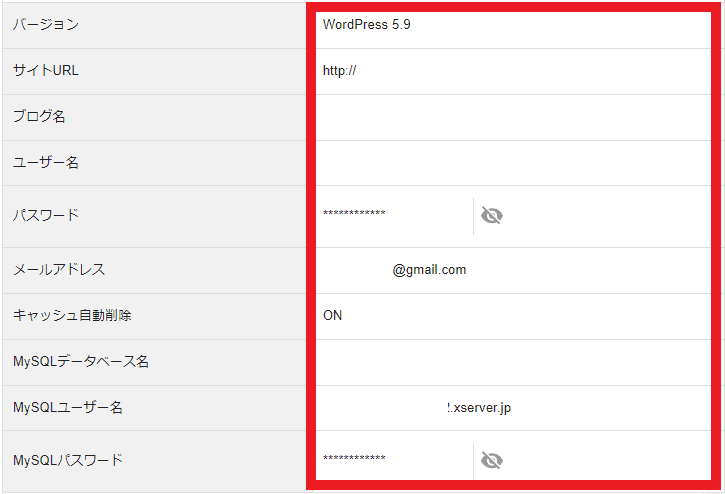
サイトURLとMySQLデータベース名以外は、後で変更可能できっぞ
間違いなければ「インストールする」をクリック。
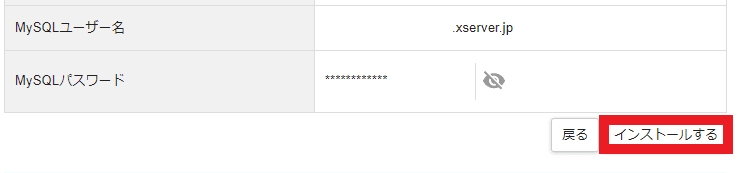
WordPressのインストールが完了しましたの画面になればOK。
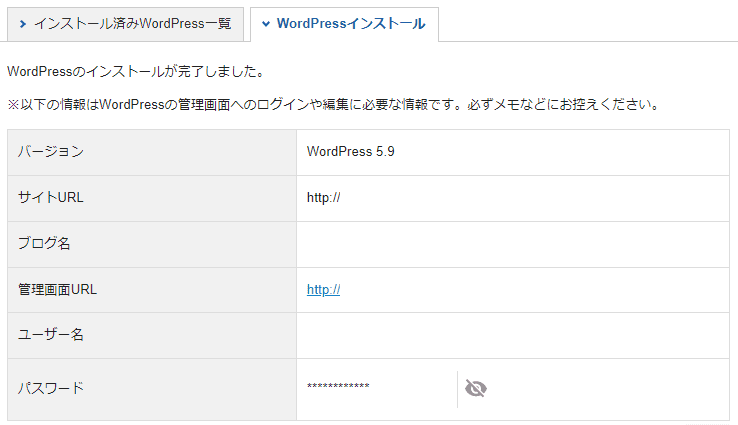
重要:ユーザログイン情報の保存は必須
以下ログイン情報を保管しておきます。
- 管理画面URL
- ユーザー名
- パスワード
メモ帳などに、テキスト情報を残しておくことをおすすめします。
↑これ忘れると、WordPressにログインできなくなっぞ!
注意点2. WordPressのインストール環境
WordPressの簡単インストールを行う環境は以下のとおりです。
| PHPバージョン | データベース |
|---|---|
| PHP 7.4.x以降を推奨 (PHP 5.2.x以降で動作可能)※PHP動作バージョンの変更は、マニュアル「PHPバージョン切り替え」をご参照ください | MySQL5.7 / MySQL5.5 / MariaDB 10.5※文字コードを UTF-8 に設定してください。 |
おさらい
WordPress運用するなら、ガチでエックスサーバーおすすめ。
WordPress壊れたときの迅速サポートハンパないぜ
\サポートがすげえサーバーはこれ↓/
