WordPressを手動インストールする手順は以下のとおり。
ちなみにWordPressの手動インストールは大変面倒なので、全くオススメしない。
しかしエックスサーバーの「WordPress自動インストール」サービスなら、ワンステップでWordPressをサイトに設置できる。
WordPress手動インストールメリット・デメリット
ただ、WordPressを手動インストールするメリット(デメリット)もある。
WordPress手動インストールメリット
- 任意のサーバーにWordPressを設置できる
- データベースの名前を自分で決めれる(超重要)
- WordPressの仕組みがちょっと分かる(重要)
WordPress手動インストールデメリット
- 手間がかかるしめんどくさい
- FTPツール必須
- ファイル誤削除したときに復旧が大変
WordPress手動インストールのメリットは、データベースの名前を任意で付与できることだろう。
ドメイン載せ替えのときに、どのサイトで使っていたデータベースなのか区別しやすくなる。
ちなみにWordPressを自動インストールした場合は、データベースの名前は半角英数の羅列になる。(管理してるとワケ分かんなくなる)
でも面倒くさいから自動インストールがオススメ。この記事不要だな離脱!
待て待て待て
追記. 自動インストールでも任意のデータベースを作れる
なんと、エックスサーバーのWordPress自動(簡単)インストールなら、任意のデータベースを途中で作れることが判明した。
これで手動でWordPressをインストールするメリットが、勉強以外でほとんどないことがわかった。
エックスサーバーでWordPressを自動インストールする方法は以下を参照してほしい↓
参考記事:【速攻完了】WordPressを簡単にインストールする3STEP
WordPress手動インストール前準備
WordPressの手動インストールを行うには、以下2つの準備が必要だ。
- WordPressを設置するDB(データベース)を準備
- FTPソフト(FileZillaとか)
まずはデータベースの作成手順を記す。
データべース作成時のポイントMySQL情報をメモっておく
WordPressを手動インストールしたとき、初めてのログイン時には以下情報が必要となる。
- WordPressのデータベース名
- MySQLデータベースのユーザー名
- MySQLデータベースのパスワード
- MySQLのホスト名
理由は、ログイン情報を握るconfig.phpに記載されているためだ。
// ** MySQL 設定 - この情報はホスティング先から入手してください。 ** //
/** WordPress のためのデータベース名 */
define( 'DB_NAME', 'database_name_here' );
/** MySQL データベースのユーザー名 */
define( 'DB_USER', 'username_here' );
/** MySQL データベースのパスワード */
define( 'DB_PASSWORD', 'password_here' );
/** MySQL のホスト名 */
define( 'DB_HOST', 'localhost' ); 作業しながら、テキストエディタにメモしとくとスムーズだ
WordPress手動インストールSTEP1. データベースを作成する
例としてエックスサーバーでデータベースを作成するデータベース作成MySQLを追加する
エックスサーバーへログインして、「サーバー管理」をクリック。
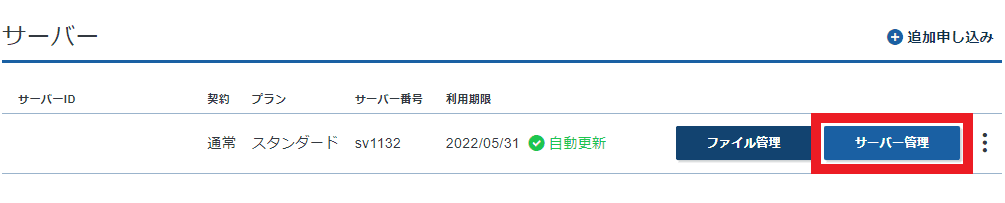
データベース箇所の「MySQL設定」をクリック。
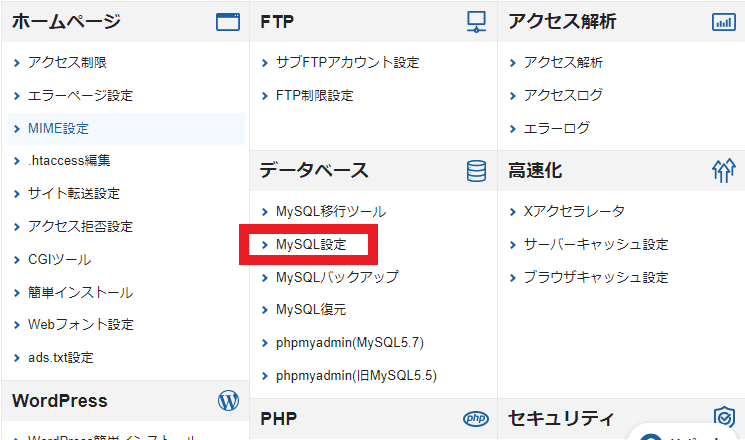
MySQL設定画面で「MySQL追加」をクリック。
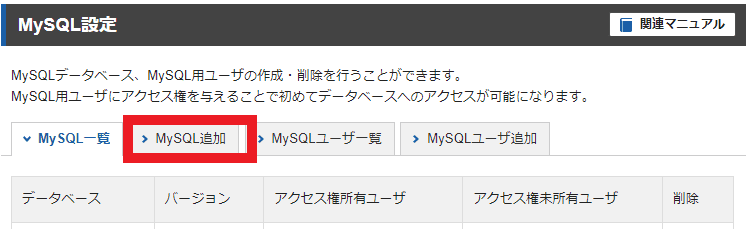
MySQLのデータベース名(任意のもの)を入力する。
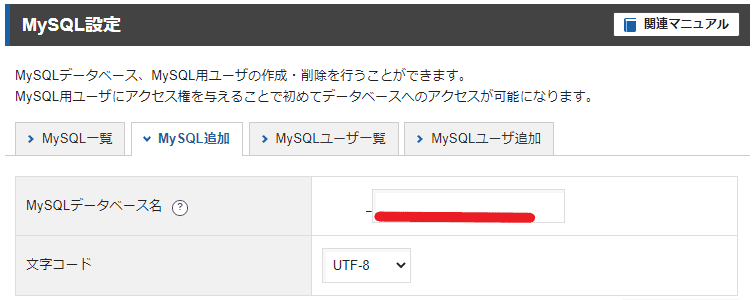
↑手動インストールのみのメリットだぜ
WordPress自動インストール機能では、データベースに任意の名前を付与することはできない。
データベース名を入力したら「確認画面へ進む」をクリック。
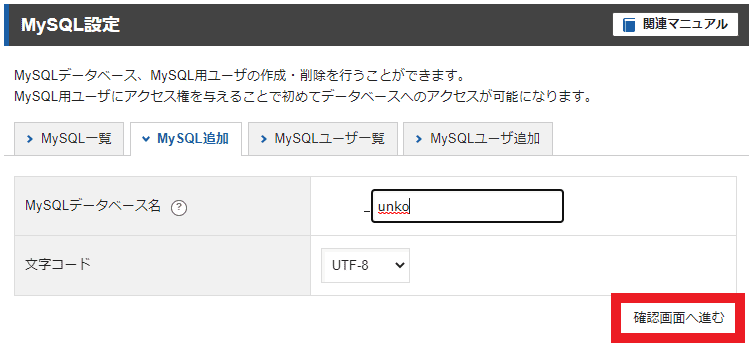
決めたデータベース名に誤りがなければ「追加する」をクリック。
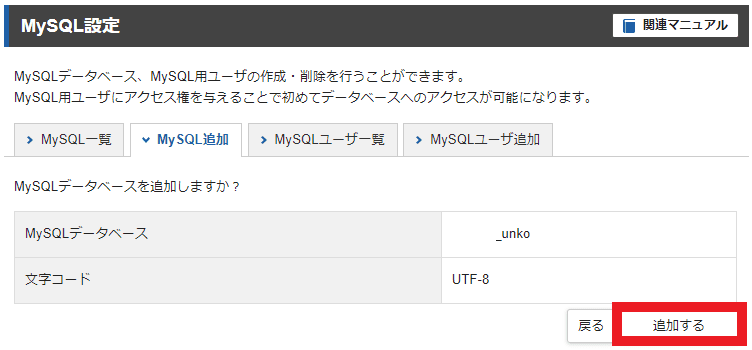
データベースとなるMySQLを追加することができたぜ
- WordPressのデータベース名 ←今ここ
- MySQLデータベースのユーザー名
- MySQLデータベースのパスワード
- MySQLのホスト名
データベース名(MySQLデータベース)をメモっとく
データベース作成MySQLログインユーザーを作成
データベースへログインするための、ログインユーザーを作成する。
「MySQL設置」> 「MySQLユーザー追加」をクリック。
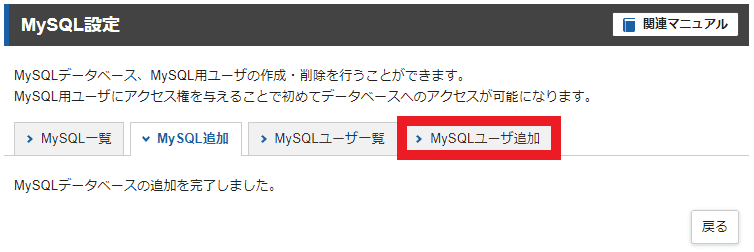
MySQLユーザー名・パスワードを入力し、「追加する」をクリック。
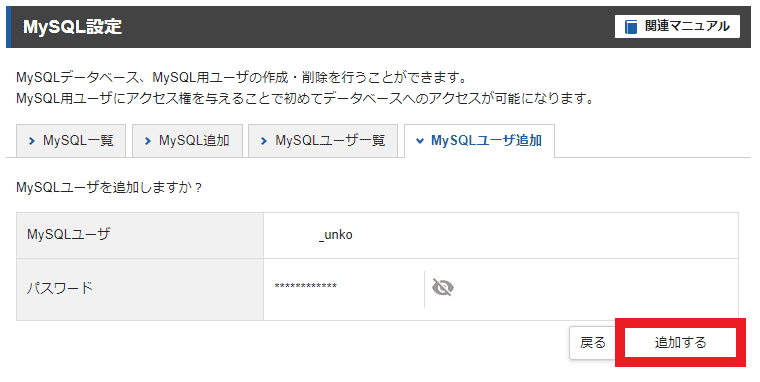
MySQLログインユーザーが追加される。
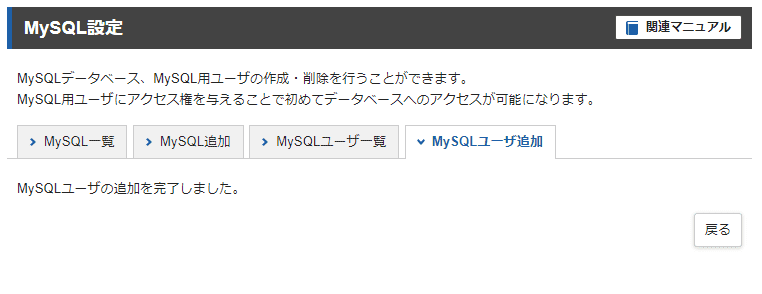
MySQLへログインするユーザー情報が追加されたぜ
WordPressのデータベース名済- MySQLデータベースのユーザー名 ←今ここ
- MySQLデータベースのパスワード ←今ここ
- MySQLのホスト名
「ユーザー名(MySQLユーザー)」と「パスワード」をメモっとく。
データベース作成MySQLのホスト名を確認する
エックスサーバーの「サーバー管理」ページを下にスクロールすると、下部分にMySQL情報が掲載されている。
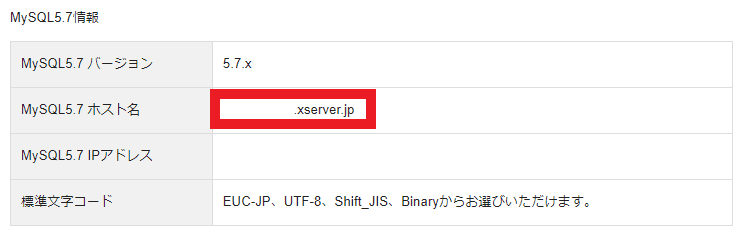
ページの一番下くらいに、MySQLのホスト情報が載ってるぜ
WordPressのデータベース名済MySQLデータベースのユーザー名済MySQLデータベースのパスワード済- MySQLのホスト名 ←今ここ
MySQLのホスト情報をメモしておく。
WordPressにログインするための情報は、これで全て準備できた。
次はWordPressをドメインに設置する。
WordPress手動インストールSTEP2. WordPressをダウンロードして解凍する
WordPress公式サイトで「プライスレス、そして無料」なWordPressをインストール。
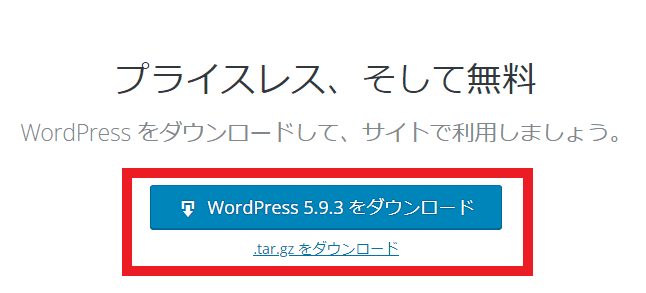
リンク:https://ja.wordpress.org/download/
プライスレス、そして無料...いやらしくね?
だまれ
インストールしたZIPファイルを、解凍してデスクトップに置いておく。
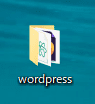
STEP3. public_htmlにWordPressを設置する
WordPressファイルを、取得したドメインのサーバーにアップロードする。
通常のドメインの場合とサブディレクトリの場合で、WordPressのデータをアップロードする場所は異なるので注意が必要。
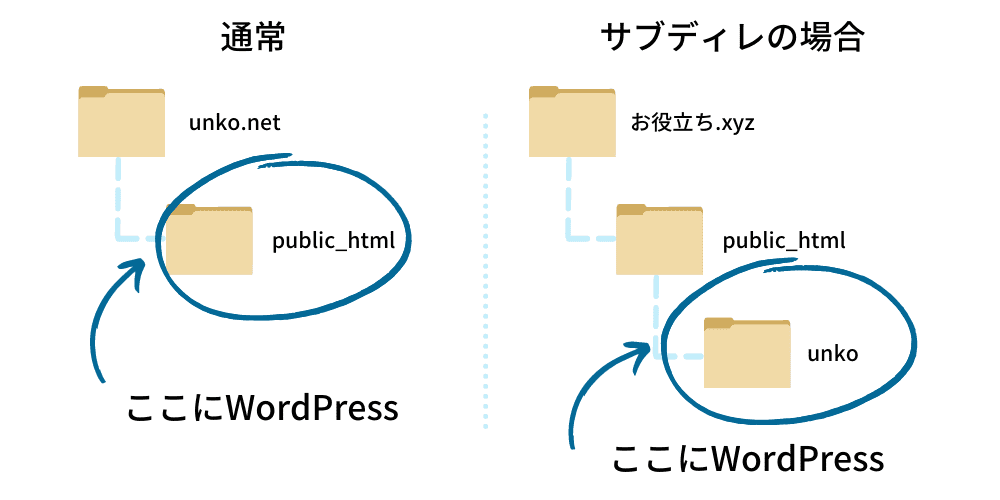
基本的には、FTPサーバーで任意のドメインの「public_html」にWordPressのデータのみをアップロードするだけ。
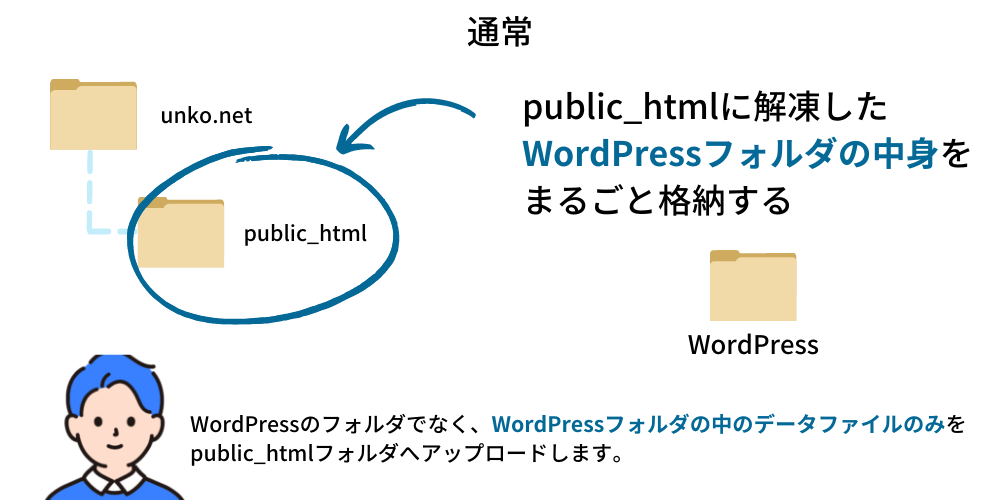
WordPressの中身だけをアップロードしたイメージ↓
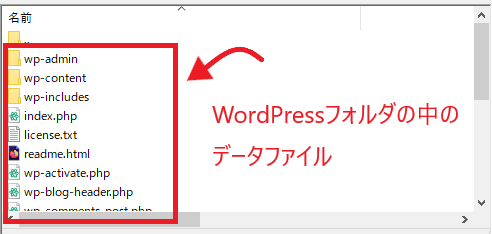
アップロードが完了すると、以下のようなイメージになっているはず。
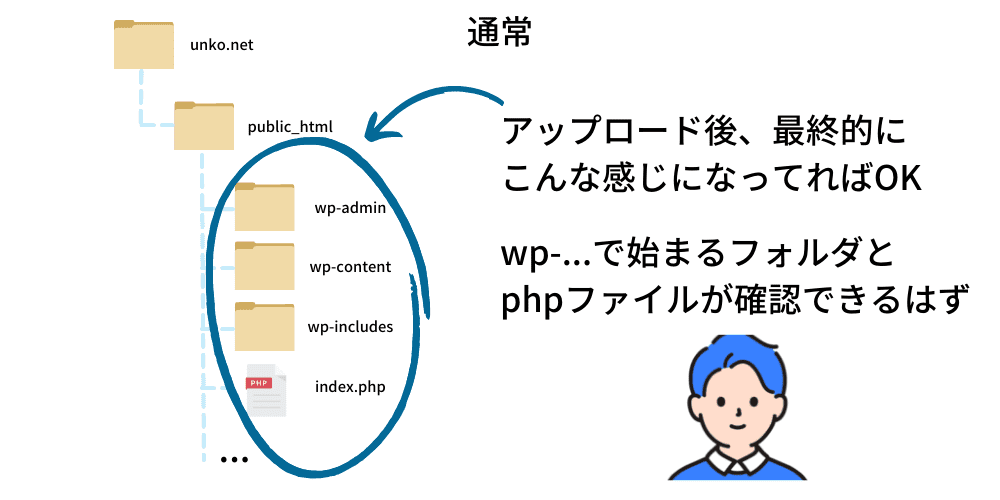
STEP4. ドメインにアクセスする
WordPressのデータファイルをアップロードしたら、アップロードしたドメインにアクセスする。
こちらも通常ドメインとサブディレクトリの場合で、WordPressへのアクセス方法は異なる。
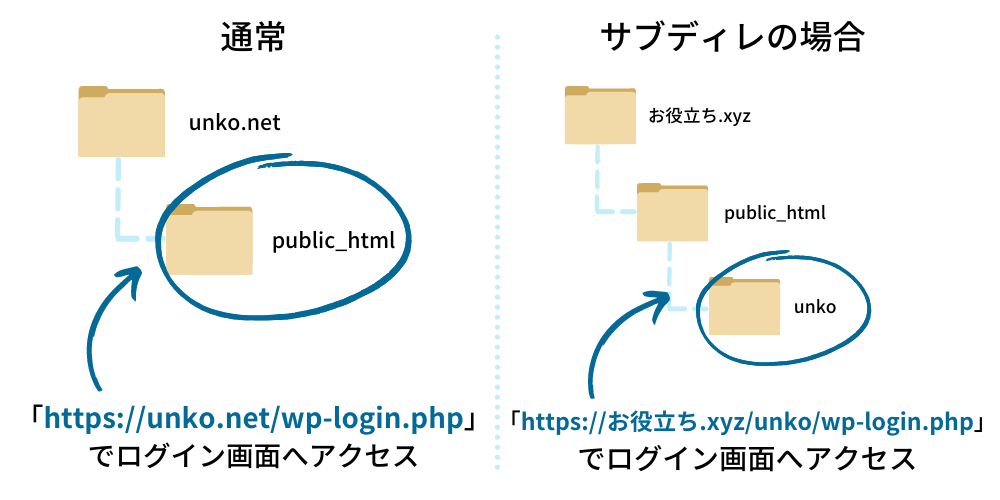
サイトアクセスに成功すると、以下画面が表示されるので「さあ、始めましょう!」をクリック。
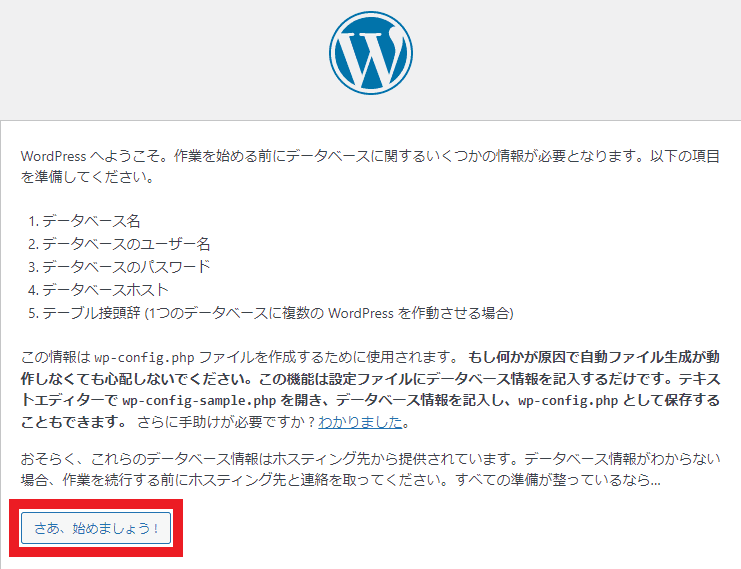
STEP5. WordPressへログインする
WordPressへログインするために画像①~④に
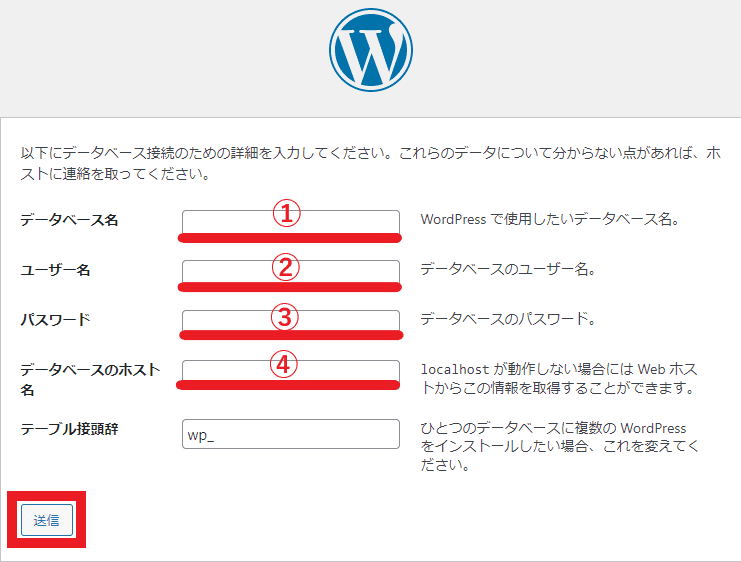
メモした以下情報を入力して「送信」をクリック。
- WordPressのデータベース名
- MySQLデータベースのユーザー名
- MySQLデータベースのパスワード
- MySQLのホスト名
正常に送信できると、以下画面に遷移するので「インストール実行」をクリック。
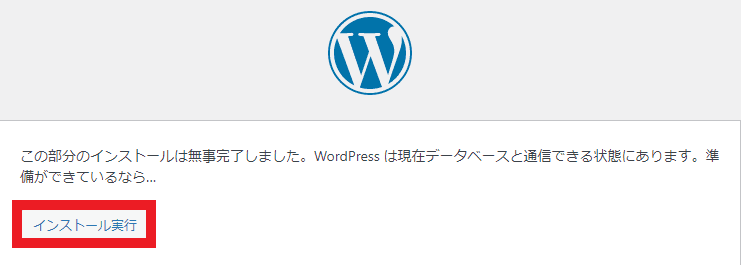
ようこその画面に遷移するので、サイトタイトル・ユーザー名・パスワード・メールアドレスを入力して「WordPressをインストール」をクリック。
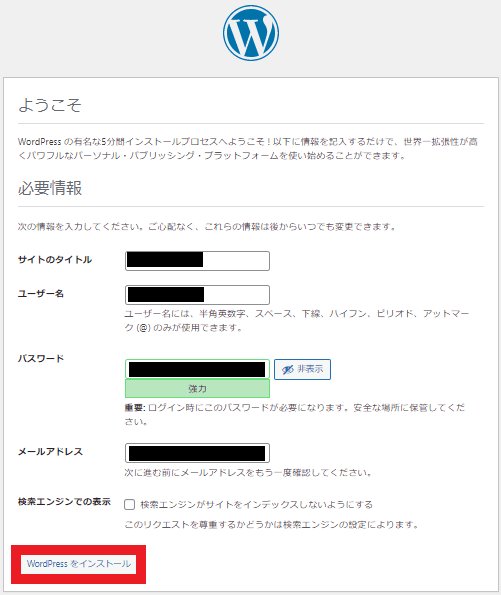
成功しました!画面が出るので「ログイン」をクリック。
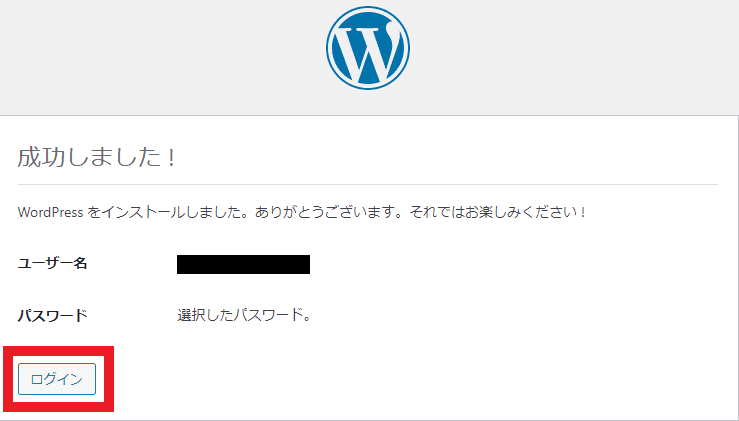
WordPressのログイン画面が表示されたら手動インストールは無事に完了。
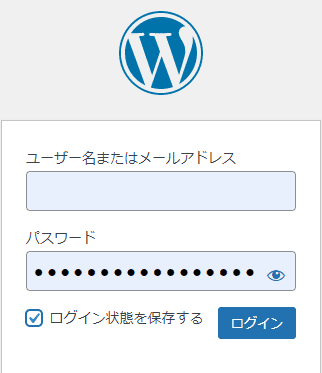
後はもう...好きにして!
まとめ
- ドメインを購入する
- データベースを作成して名前を控えておく。
- データベースログインユーザー名・パスワードを控えておく。
- MySQLのホスト情報を控えておく。
- WordPressにログイン
WordPress手動インストールはほんとおすすめしない
ちなみにWordPress自動インストールならエックスサーバー一択↓
WordPressを簡単にインストールする方法はこっち↓


