Googleスプレッドシートで作成したデータを、Excelで編集したい時ありますよね。
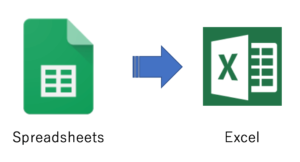
今回はスプレッドシートからExcelへ変換させる超お手軽で簡単な方法をご紹介いたします。
スプレッドシートからExcelへ変換させる方法
拍子抜けするくらい簡単です。3クリックで変換できます。
今回Excelへ変換するスプレッドシートはコチラ↓
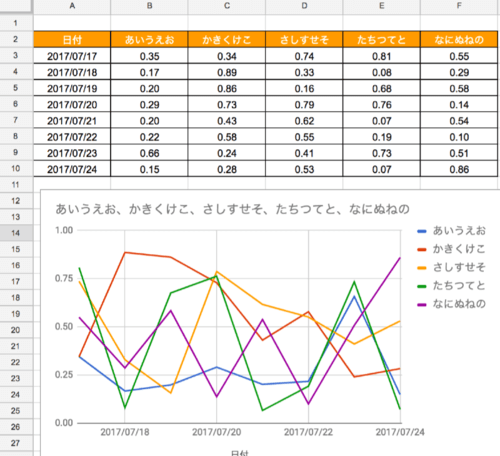
Googleスプレッドシート側でグラフを作成したシートを準備しました。
値はRAND関数で適当に割り振ってます。
STEP1. 変換したいスプレッドシートのファイルを選択
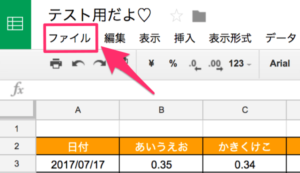
先ずはExcelへ変換したいスプレッドシートのタブで「ファイル」を選択します。
STEP2. 形式を指定してダウンロードを選択
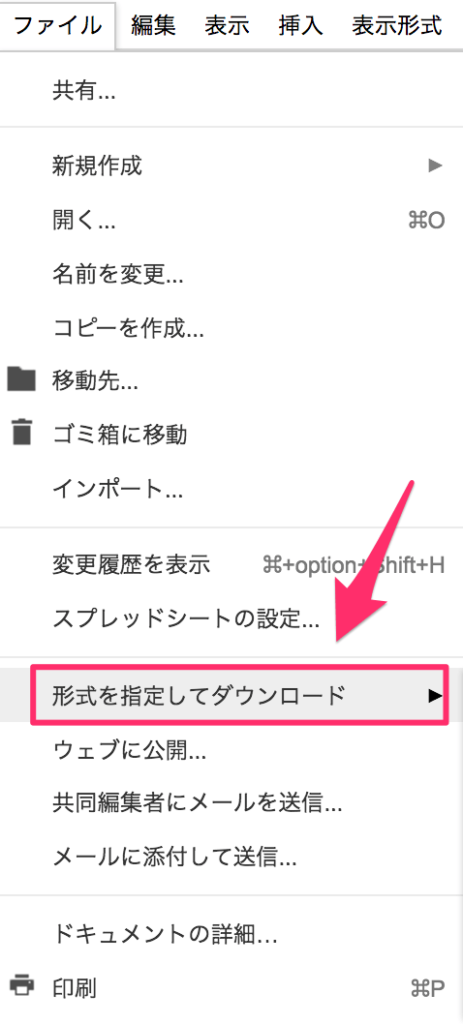
ファイルメニューの中から、「形式を指定してダウンロード」を選択します。
STEP3. Microsoft Excel(.xlsx)を選択
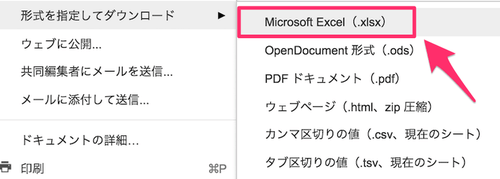
次に「Microsoft Excel(.xlsx)」を選択します。
これでおしまいです。
Excel形式に変換されたフォームがダウンロードされました↓
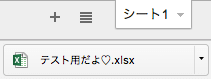
スプレッドシートのExcel変換を確認してみる
STEP3でダウンロードしたファイルをダブルクリックして、Excelで展開してみます。
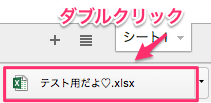
無事にExcelで展開されました。
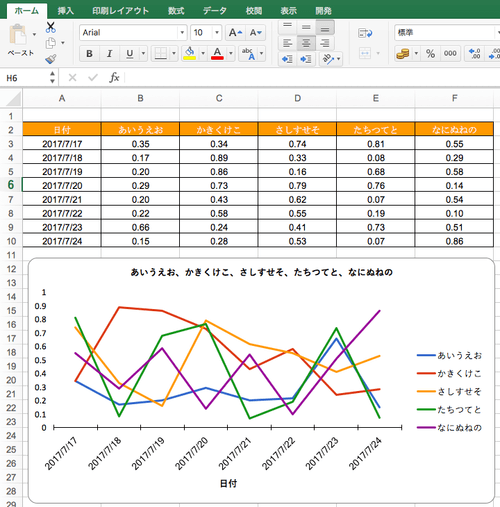
ExcelとGoogleスプレッドシートの表示確認
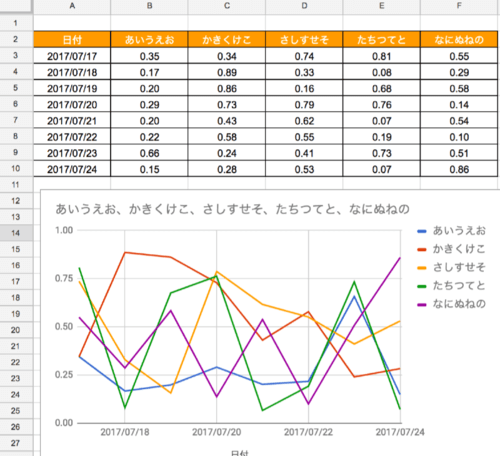
スプレッドシート
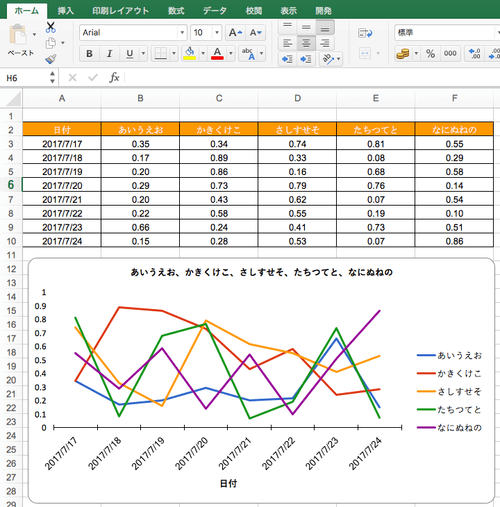
Excel
画像の大きさを合わせてない。ごめんなさい多少見づらいっす。
ExcelとGoogleスプレッドシートでの表示の違い
スプレッドシートとExcelでグラフの表示が若干違います。ぱっと見て分かる相違点は、
- 凡例位置
- 日付表示
- 罫線の有無
- 縦軸の値
といった感じでしょうか。
同じデータですが、縦軸の値の相違について触れておきます。
どちらも縦軸は0~1までが表示されていますが、
- スプレッドシートは0.25ずつ表示されている
- Excelのは0.1ずつ表示されている
という点がグラフを扱う時に大きく違ってくるのかな〜と思いました。
追記:Excelからスプレッドシートへデータ変換するには
Excelからスプレッドシートへ変換する手順です。

STEP1. GoogleDriveにExcelファイルをドロップ
まずGoogleDriveを開き、ExcelファイルをGoogle Driveにドロップします。
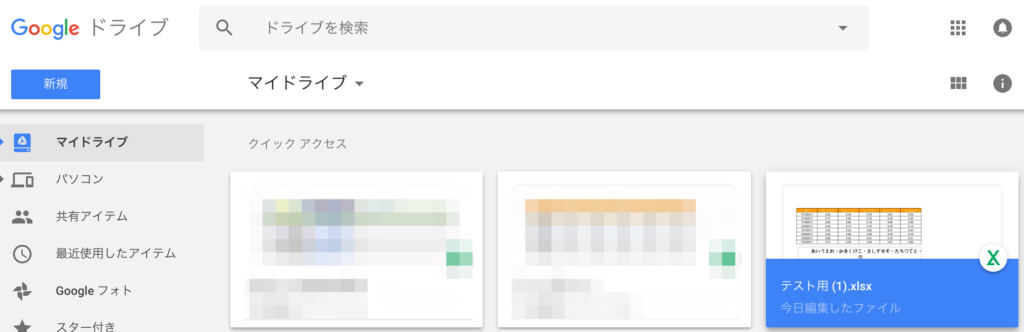
STEP2. Excelファイルをスプレッドシートで開く
入れたExcelファイルが表示されるので、ファイルを「ダブルクリック」
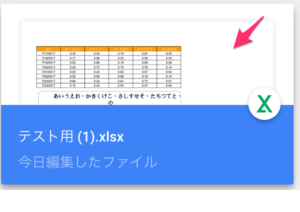
すると画面が暗くなり
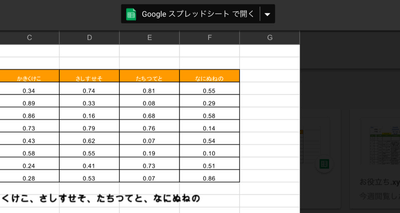
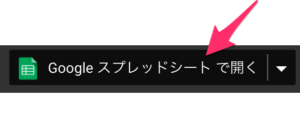
画面上部に「Googleスプレッドシートで開く」ボタンが表示されるのでクリック
スプレッドシートで表示されます。
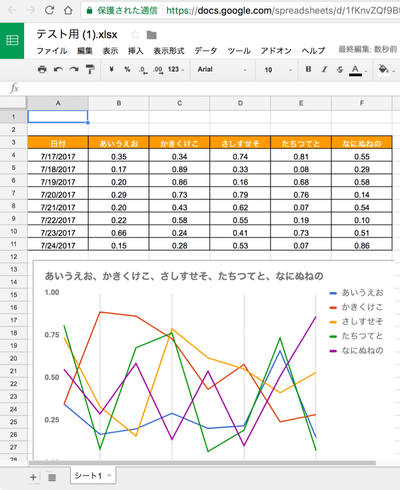
同じグラフを扱っていても、変換するとスプレッドシート側では縦軸の値が0.25ずつの表示となりました。
やってみたスプレッドシートの印刷をスマホからコンビニで!実際にやってみたよ!
スプレッドシートをExcel変換するまとめ
グラフを使った細かい設定値での比較・検証が必要であれば、最初からExcelでデータベースを作成したほうがオススメです。
ただ端末を問わず
- ネット回線があれば使える
- チャットも出来る
- 更新された時に通知もできる
- 特定ユーザーに対して共有が簡単
- 別途インストールする必要もない
といった理由からGoogleスプレッドシートが僕は大好きです。
ただExcelの方がマクロが使えて馴染みがあるから便利。
しかし!!!スプレッドシートもVBAのような機能、スクリプトエディタが使えるのでガンガン紹介していきます。

やってみたGoogle apps script 入門|何が出来るの?特徴3つまとめてみました
関連記事: Googleスプレッドシート・色フィルターで絞り込む3STEP
関連記事: スプレッドシートで複数ある重複セルごとに色を変更する方法

