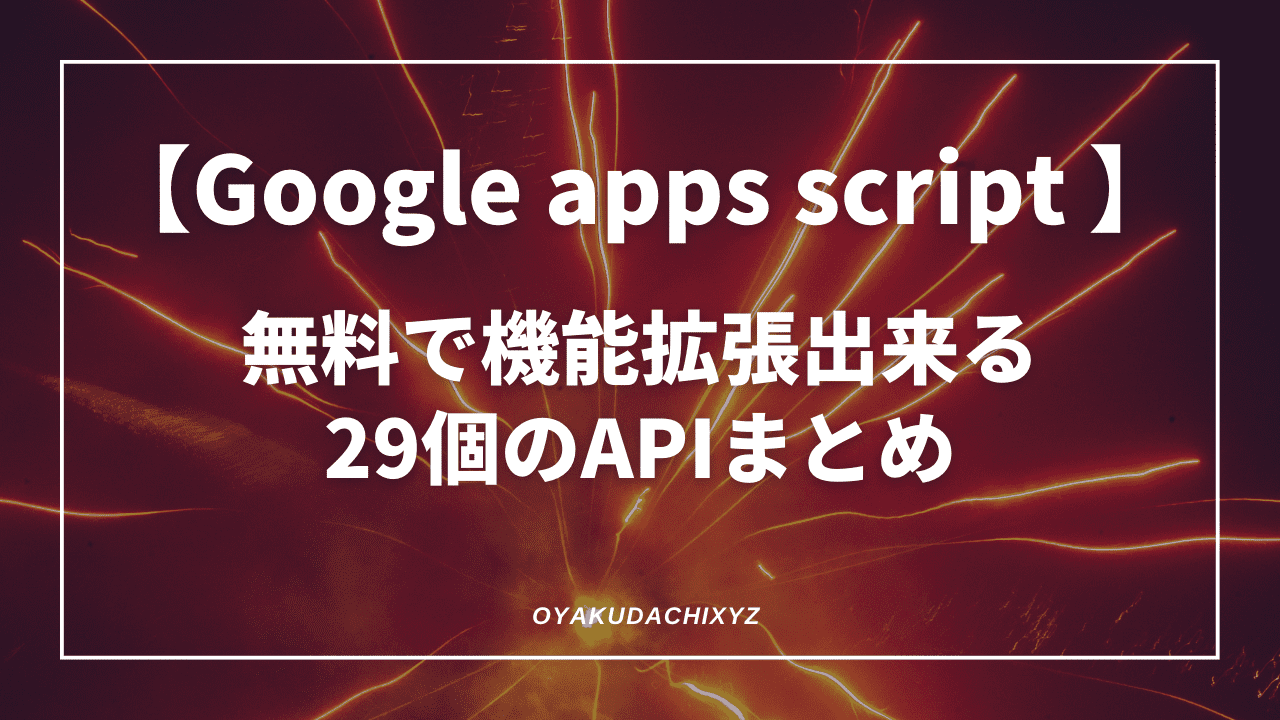Google apps scriptとAPIを連携する手順
APIの機能一覧で何となく連携すると出来ることが分かっていただけたかと。
では連携する手順について紹介していきます。
スクリプトエディタから連携する
Google apps scriptとAdvanced Google Servicesの連携手順です。
主にスクリプトエディタを使用して連携します。
デフォルトでOFFになっているだけなので、任意のAPIを選択して有効にするだけで直ぐに使えるようになります。その際に認証設定など特に必要ありません。

スクリプトエディタを開く
まずGoogle Driveからスクリプトエディタを開きます。(スプレッドシート > スクリプトエディタ でもOK)
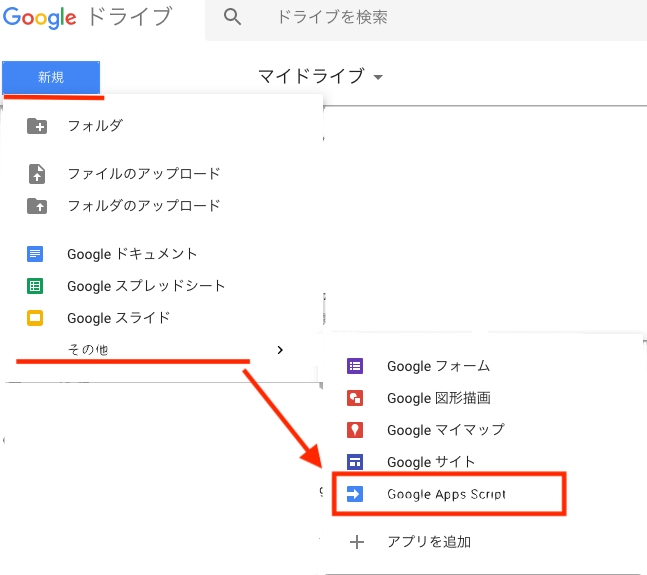
スクリプトエディタ画面を開き、「リソース」をクリック。
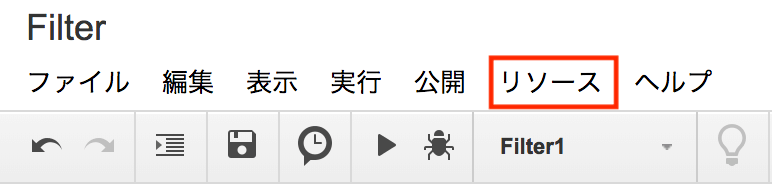
「Googleの拡張サービス」をクリック
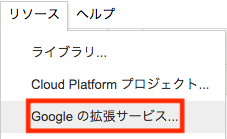
Googleの拡張サービスというダイアログボックスが表示されます。スクロールしながら「Google Sheet API」を確認。

右側のスイッチを「ON」に。
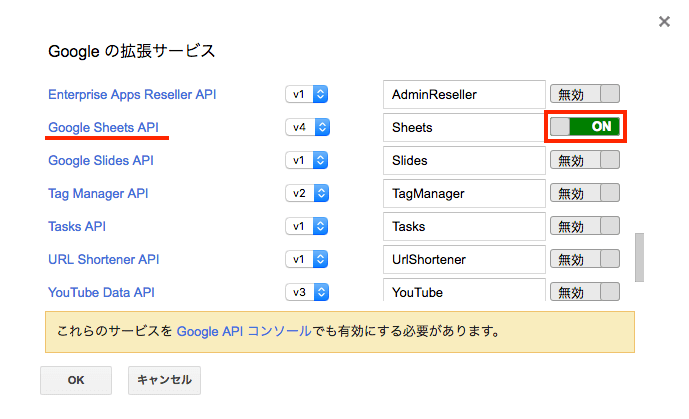
ダイアログボックスの下側に表示されている「Google API コンソール」のリンクをクリック。
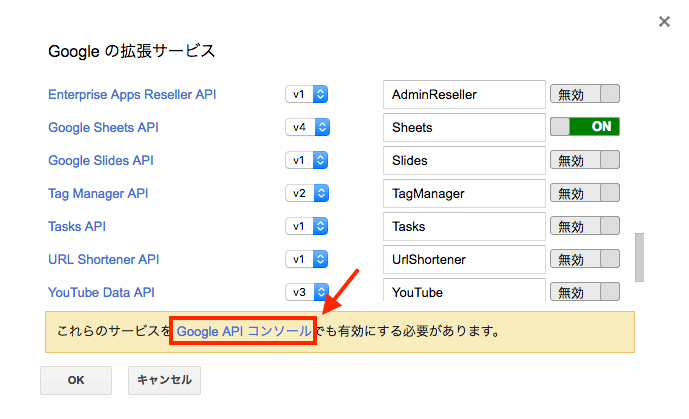
Google APIコンソールでAPIを有効にする
Google APIコンソールの画面に切り替わります。
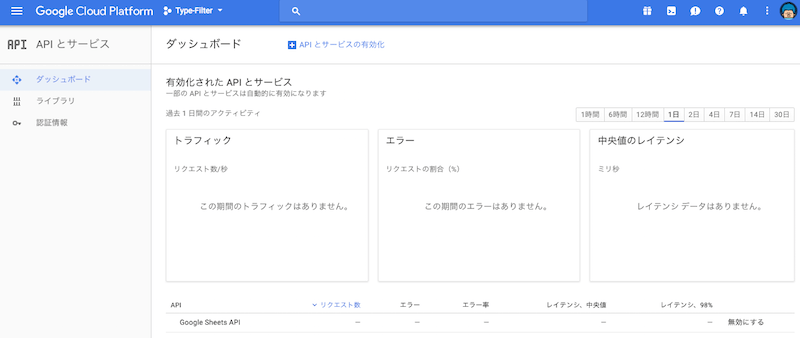
サイドバーにある「ライブラリ」をクリック。
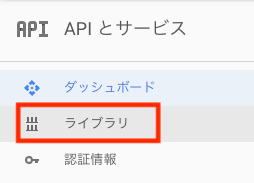
APIライブラリ画面に切り替わります。
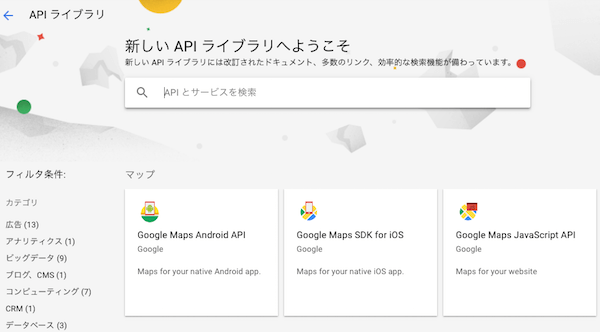
Google Sheet APIを連携したいので、検索窓に「sheet」と入力してEnter。
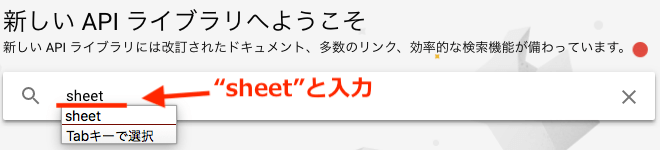
「Google Sheet API」のカードが表示されるのでクリック。
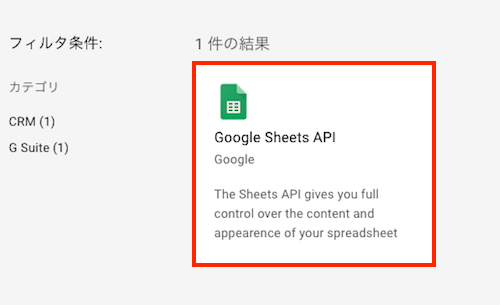
画面が切り替わるので「有効にする」をクリック。
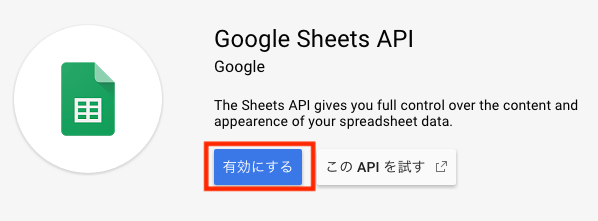
APIを有効にしています...
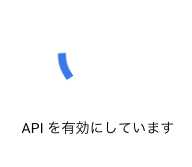
Google Sheet APIのトラフィック画面が表示されました。
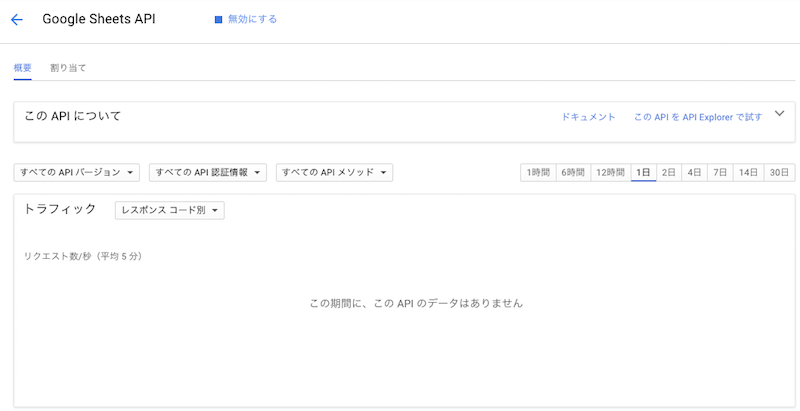
あともう一手間で終わります。
スクリプトエディタ画面で保存して完了
最後にスクリプトエディタ画面に戻って「OK」を押して...
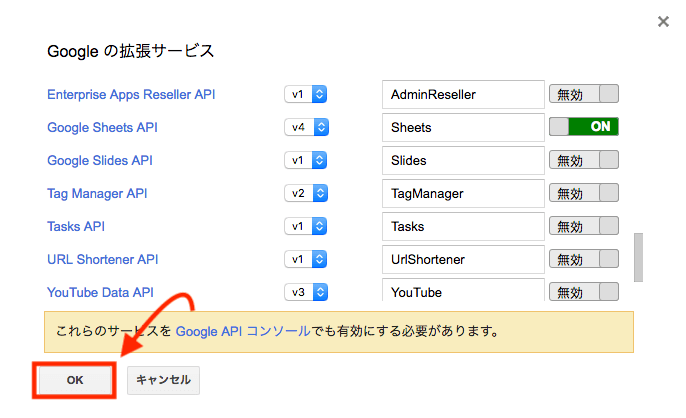
「保存」を押して連携完了です。
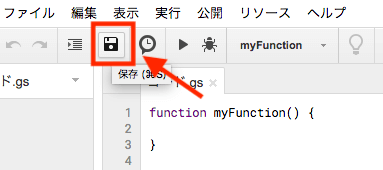
これでAPIと連携しないと使えなかった
sheetIDメソッド
や
requestメソッド
などが扱えるようになります。
お疲れ様でした(^^)
オススメGoogle apps scriptでsortする方法|昇順・降順・列ごとに並び替え
まとめ
今回はAPI連携手順というかGoogle Apps scriptと連携できるAPIの機能紹介になっちゃいました。
手順だけまとめると
- スクリプトエディタを開いてリソースを選択
- Googleの拡張サービス画面から任意APIをONに
- Googleコンソール画面からAPIを有効に
- スクリプトエディタに戻ってOKをクリック
4つだけですね。
各APIについてはこれから少しずつ使ってみて、説明できそうなら追って記事にしたいなと...
次回はGoogle sheet APIを有効にして、Google apps scriptでfilterをかける方法についてご紹介いたします(^^)
関連記事Google apps script でfilterをかける方法|Sheet APIと連携したら上手くいった

関連記事:【即戦力】GASでアラートメールを作成して期日になったら自動通知
関連記事:【要注意】GASで複数の宛先へメール送信する際の設定方法
関連記事: Google apps scriptでsortする方法|昇順・降順・列ごとに並び替え