日付入力って手入力だととっても手間がかかりますよね。
しかも結構な頻度で行う作業だったり...
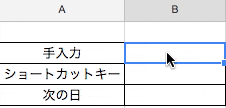
勿論ショートカットキー「ctrl+;」(macはcommand+;)でも一瞬で表示は可能ですが、当日の日付のみ。
前後の日付を取得するのは手作業になってしまいます。
そこで今回はそんなお悩みを解決するべく、「スプレッドシート・カレンダー表示から日付入力する方法」をご紹介しちゃいます。
スプレッドシートの日付をカレンダー表示で入力しちゃおう!

Excelやスプレッドシートを使って業務管理などを行っていると、1日に一度か二度くらいは必ず日付入力する必要があります。
日付入力とはいってもやはり手間。

では実際にやっていきましょう!超簡単です*
スプレッドシートの日付・カレンダー設定手順
まずスプレッドシートを開きカレンダー表示で「設定したい範囲」を選択します。(今回はC3:H3)
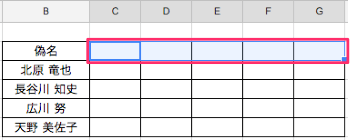
次にタブ→「データ」→「データの入力規則」をクリック。
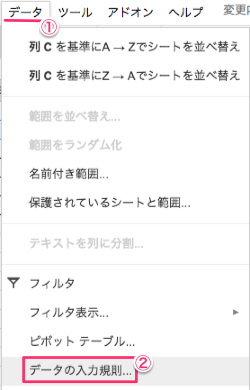
データの入力規則画面の条件:「リストを範囲で指定」をクリックして...
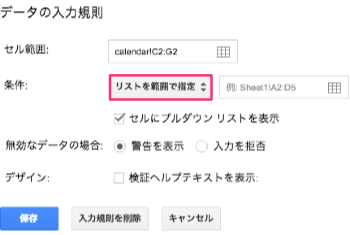
プルダウン表示されたら「日付」をクリック。
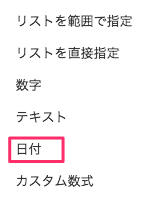
次に条件:「有効な日付」をクリック→プルダウンの「有効な日付」をクリック。
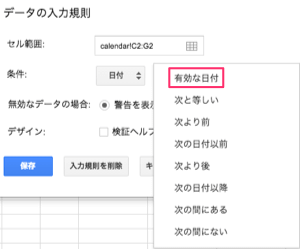
以下並び(赤二重線)になったら「保存」をクリックして完了です。
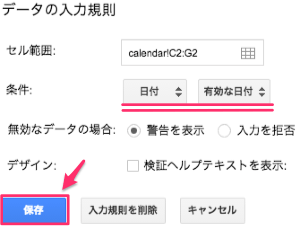
スプレッドシートに日付をカレンダー表示から挿入してみよう!
先ほど選択した範囲(C3:H3)がカレンダー表示されるかやってみましょう。
C3セルを選択し※ダブルクリックします。すると...
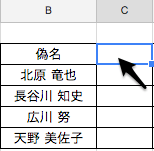
ダブルクリックで表示されます。
なんということでしょう!カレンダー表示されているではありませんか!
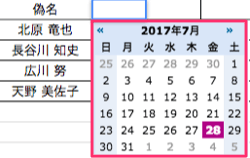
当日だと「ショートカットキー」で挿入出来るので、カレンダー表示の「7/24」を挿入したいと思います。

該当箇所を選択してダブルクリック!すると...
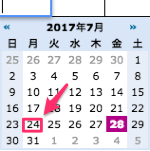
無事C3セルに「選択した日付」がダブルクリックで挿入されました!
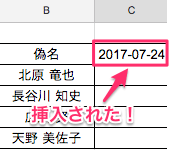

この便利さは「画像キャプチャ」だと伝わりづらいのでコチラをご覧ください↓
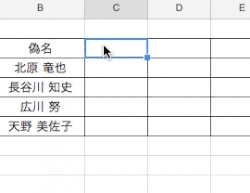


カレンダー表示なので、3日前や2週間前の日付がとっても選択しやすくなりました。
追記:日付をもっと見やすく設定しよう!
カレンダー表示で「挿入された日付」ってちょっと見辛いですよね。
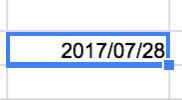
できればこうした日付で表示させたいところ。いえ、表示させましょう!
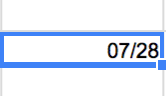
日付の表示形式を変更する手順
最初に表示形式を変えたいセルを選択しておきます。
ツールバー上のタブ→「表示形式」→「数字」→「表示形式の詳細設定」→「カスタム形式設定」を選択
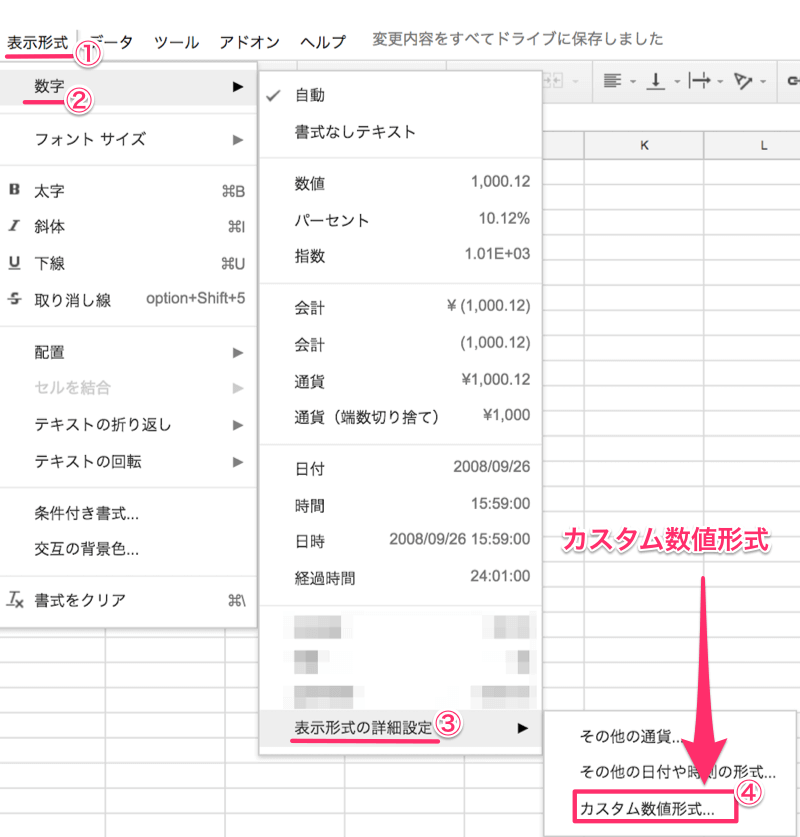
カスタム数値形式の項目に「mm/dd」と入力し「適用」をクリック。すると...
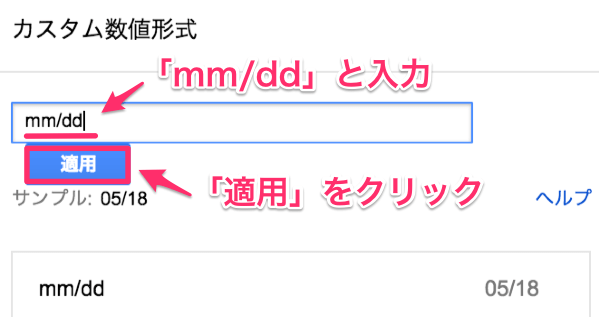
ジャ〜ン!
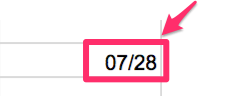
短い日付で表示されました\(^o^)/
追記:日付表示で見えなくてもデータは西暦も含まれている
「07/28」と表示され西暦が含まれていませんが、データは「20230728」として取得されています。
西暦を表示する場合は「yyyy/mm/dd」と設定することで、「20230728」とセル表示されます。
コチラもオススメスプレッドシート・特定の文字に色付する方法。条件付き書式で超カンタン!
まとめ:日付をカレンダー表示で激速入力!

スプレッドシートの日付入力をカレンダーから挿入出来ましたか?
標準機能で使えるので、アドオンを設定する必要がなく便利です。
- データ→「データの入力規則」を選択
- 条件を「日付」と「有効な日付」に設定
- 日付挿入するセルでダブルクリック
(してカレンダー表示)
何気に過去や未来の日付を簡単に取得できるのって、スケジュール管理をしているとスゴく便利です。

オススメProjectsheet project planning 使い方!スケジュールを速攻作成!
関連記事: スプレッドシート開いたら今日の日付(列や行)へ移動させる方法
-

-
やらないことリストの作り方3つのポイント。作業が1時間早くなったよ。
記事が書けない... それって記事を書き始めるまでに「時間がかかりすぎているから」かも。 かくいう僕も30分以上かかって ...

