データの入力規則に名前付き範囲を設定してみよう!
では冒頭にご紹介した下記sampleデータ(プルダウン内訳用とは別シート)に
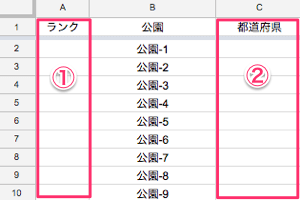
プルダウンを「名前付き範囲」で設定していきます。
先ずはプルダウン表示させたい範囲を選択。
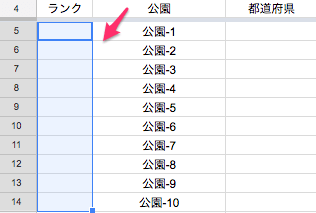
タブ「データ」>「データの入力規則」をクリック。
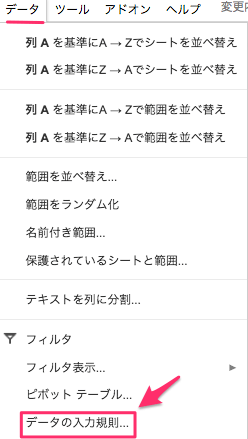
そしてここからがポイント!
データの入力規則画面の条件「リストを範囲で指定」を選択 > 範囲に「ランク」を記入>「完了」をクリック
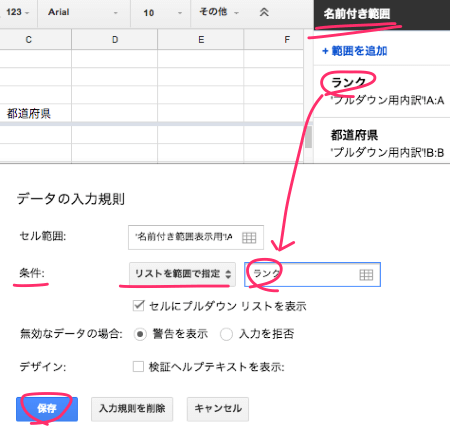
プルダウンの範囲に「名前付き範囲で設定した名前」を付与しましょう!
すると...
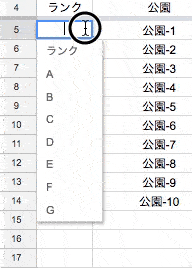
プルダウンに「名前付き範囲で設定した内訳」が表示されていることが確認できますね!
同様に都道府県にもプルダウンを「名前付き範囲」で設定し...
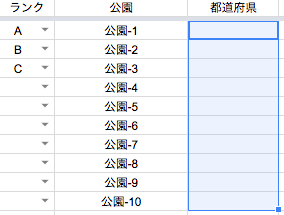
別シートの範囲を表示することが出来ましたw\(^o^)/
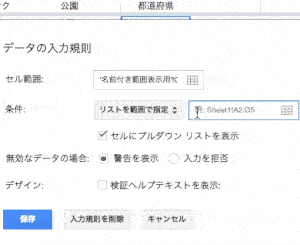
プルダウンの内訳を自動更新出来るって本当?
プルダウンの内訳は「名前付き範囲」で設定していれば、
自動更新が可能
です。
プルダウン内訳用シート(既に設定済みの名前付き範囲の中)に追記すると、別シートのプルダウンに自動追加されます。
こちらはgifで見てもらった方が分かりやすいかと↓
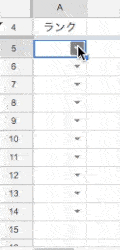
分かりづらかったらすみません...
あるデータを「名前付き範囲」にて名前を付与する。
これだけで同じファイル内のシートに
- データを適用可能。
- さらに更新も思いのまま。
使ってみると、とぉっても便利な「名前付き範囲」機能でした。
プルダウン範囲を関数を使わないで自動更新出来るなんて素晴らしいですね(´;ω;`)
オススメスプレッドシート・プルダウンで背景色を設定する方法。これは簡単ベンリ!
まとめ. 名前付き範囲を設定して色んなデータを紐付けしよう
スプレッドシートにある「名前付き範囲」機能。
プルダウンに上手く設定出来ましたか?
- プルダウンデータを作成
- 名前付き範囲にプルダウン名を付与
- データの入力規則に
名前付き範囲名を設定しよう!
最初はとっつきづらいですが、使ってみるととっても便利な機能です。
しかもプルダウンデータに追記すればそれが別シートでも自動更新される...
ほんとに素敵♪

殿堂:スプレッドシート条件付き書式に複数条件を設定する3パターン
関連記事:スプレッドシート・プルダウンで背景色を設定する方法。これは簡単ベンリ!
関連記事:スプレッドシートのプルダウンを連動させよう!同じシートの中で設定する基本編

