スプレッドシートで納期管理をするのに、n日前になったら自動でセルを色づけする方法を紹介します。
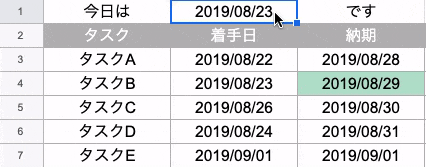
条件付き書式使えば、誰でも速攻で再現できます(^^)
参考: スプレッドシート条件付き書式に複数条件を設定する3パターン
-

-
スプレッドシート条件付き書式に複数条件を設定する3パターン
スプレッドシートの条件付き書式に複数条件を設定する方法を共有します。 条件付き書式に複数条件を設定したイメージ AND関 ...
続きを見る
スプレッドシートで納期管理!日付の色を変更してみよう
結論から言うと、条件付き書式で以下の数式を設定すればOKです。
=範囲=today()+nとはいってもこれじゃあ意味が分からないので、もうちょっと詳しく解説します。
今回は、例として以下表を使って進めてみます↓
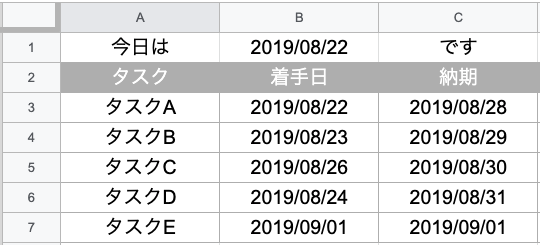
ポイント
B1セルには「
=today()
」が入力されています。
以下コピペ用のサンプルテーブルです。
| A列 | B列 | C列 |
|---|---|---|
| 今日は | =today() | です |
| タスク | 着手日 | 納期 |
| タスクA | ||
| タスクB | ||
| タスクC | ||
| タスクD | ||
| タスクE |
納期管理の期日を入力する
最初の設定として
- A列にタスク
- B列に着手日
- C列に納期
を入れてみます。
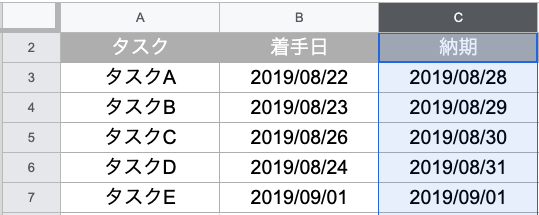
条件付き書式を設定する
n日前になったら納期セルに色づけされるよう、条件付き書式で設定します。
関連記事:スプレッドシート・TEXT関数の使い方|日付から曜日を自動取得する方法
1. 条件付き書式を選択
「表示形式タブ > 条件付き書式」 を選択。
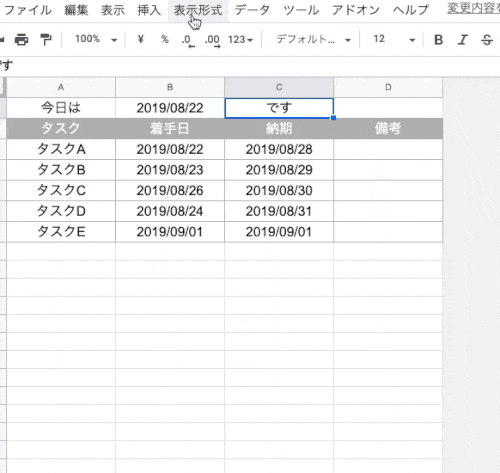
2. n日後になったら色づけを行う範囲を指定
条件付き書式設定ルールの「条件を追加」をクリックして、
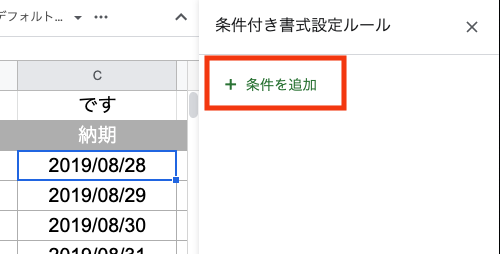
n日前になったら色を変更する範囲を指定します。

赤枠の納期セルが深緑?にハッチングされてますが、条件付き書式を設定する際の仕様っす。
3. カスタム数式に数式を設定
「セルの書式設定の条件」にて、「空白 > カスタム数式」を選択。
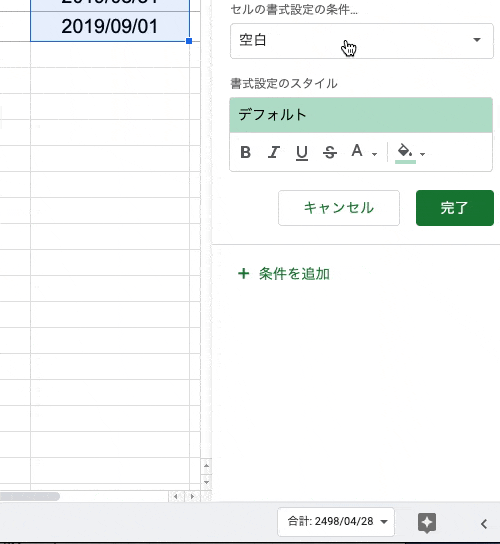
4. セルの書式設定を行う
カスタム数式を入力する項目に、
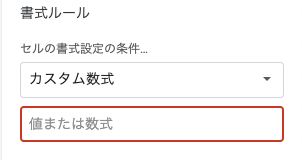
例として
=C3:C7=today()+7
と入力します。

これで「完了」をクリックすれば条件付き書式の完成です。
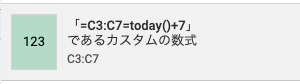
ちょっとどんな感じの動作になるのか確認。
関連記事:スプレッドシート行・列固定をワンクリックで!コピペでカンタンに再現出来るよ!
-

-
スプレッドシート行・列固定をワンクリックで!コピペでカンタンに再現出来るよ!
シートの行と列をワンクリックで固定出来たら... しかも解除もワンクリックでできちゃったら... とっても便利ですよね。 ...
続きを見る
カスタム数式の動作確認
さきほど書いた
=C3:C7=today()+7
の最後の数字をいろいろと変えて、動作を見てみまっす。
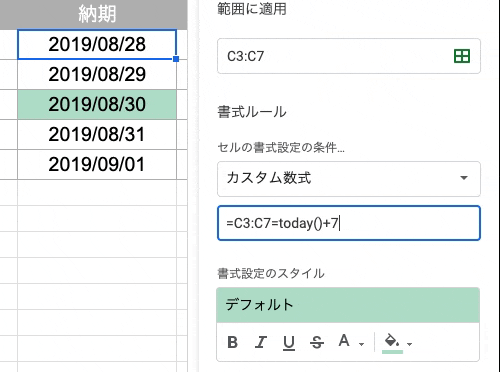
上手くいってますね、OK。

これで終わりにしようと思ったんですが、タイトルに「n日前」と入れてたのすっかり忘れてましたすみません...
続きます↓
n日前になったら色づけするには...
スプレッドシートでn日前になったら色づけを行うには、同じく条件付き書式で設定するのがオススメです。
例えば先の範囲の中で7日前の日付セルを色づけするなら、以下のような数式で設定します。
=範囲1=範囲2-7設定方法をサクッと。
STEP1. 7日前に色づけしたい範囲を決める。
色付けの変更をしたいセル範囲を指定します。
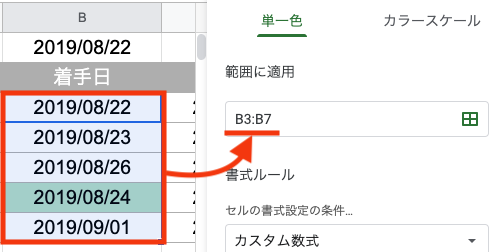
STEP2. カスタム数式を入力。
カスタム数式を入力します。
今回入力した数式は「=B3:B7=C3:C7-7」です。
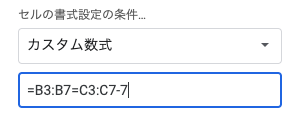
STEP3. n日前になったらセルの色が変わるか動作確認!
納期のn日前に対して、着手日の色づけが変わってるのが分かります。
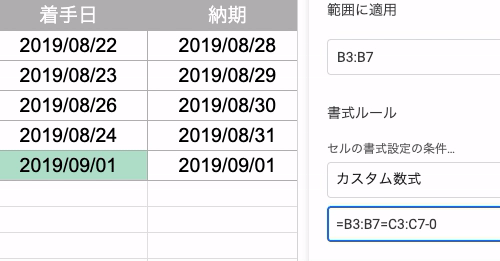
色づけする方法を書いてないのでいずれ追記するかもです...
関連記事:【コピペで完了】スプレッドシートからメール送信!スクリプトで一発解決!
まとめ
というわけでスプレッドシートで納期管理を行う方法でした。
意外とアッサリできちゃったんじゃないかと。
納期からn日前になったら自動で色づけされることで、シートを見るだけで直感的にタスクの優先順位が分かってベンリですよ。

-

-
スプレッドシート開いたら今日の日付(列や行)へ移動させる方法
スプレッドシート開いたら、今日の日付の行や列を選択するスクリプト作ったので共有します。 今日の日付の列を選択 今日の日付 ...
続きを見る
関連記事:スプレッドシート開いたら今日の日付(列や行)へ移動させる方法
関連記事:【コピペでOK!】スプレッドシートとカレンダーを連携してイベントを一括登録する方法
関連記事:スプレッドシート・特定の文字に色付する方法。条件付き書式で速攻再現
