プルダウンを設置して連動させよう
" フォーム " シートにプルダウンリストを設置していきます。
別シートの可変データベースの範囲を、「データの入力規則」の範囲と連携させます。
STEP4. フォームのプルダウンリストを作成
4-1. フォームのタイトルA列にプルダウンを設置
シート " フォーム ”を選択します。
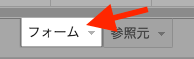
セルA2~A11を選択して、
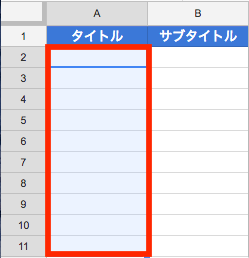
「データ > データの入力規則」をクリック。
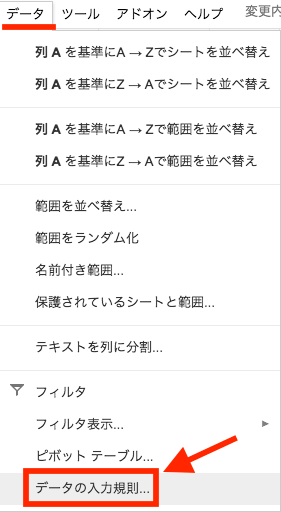
データの入力規則画面が表示されるので、「条件 > リストを範囲で指定 > マス目」をクリック。
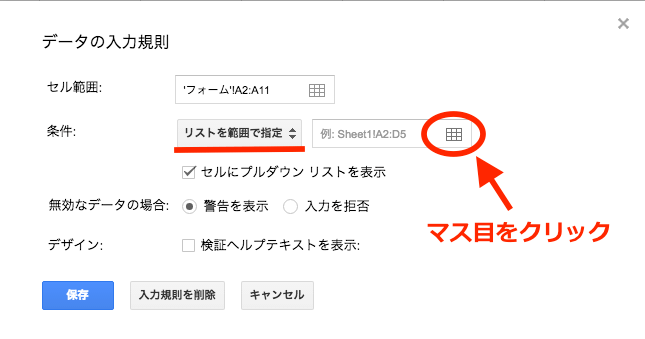
リスト範囲はデータベースのシートを指定するので、シートを移動します。シート" 参照元 ”タブをクリック。
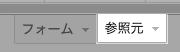
セルA2〜A11(A2:A11)を指定してOKをクリック。
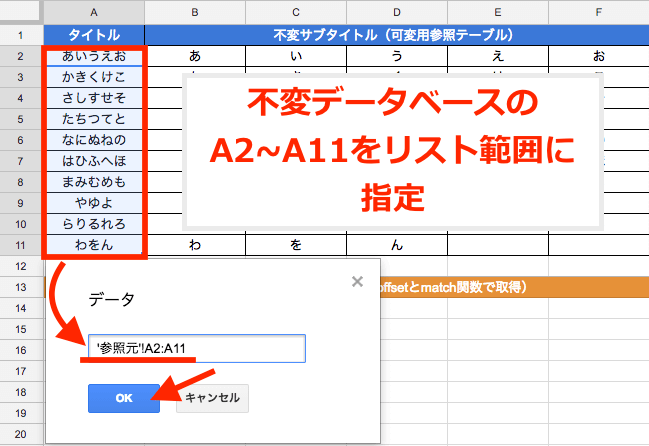
データの入力規則画面に戻るので、範囲を確認したら「入力を拒否 >保存」をクリック。
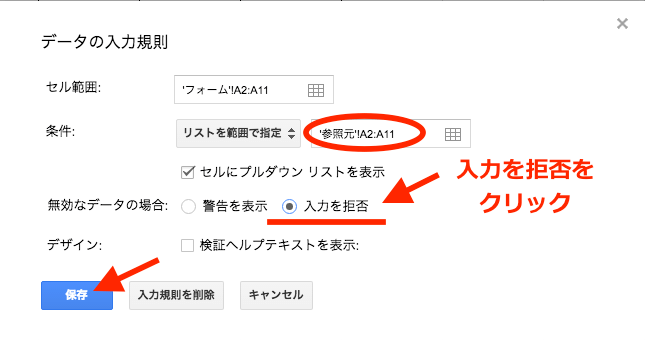
シート ”フォーム”に移動して
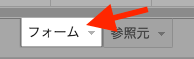
セルA2〜A11に▼が付与されていればOKです。
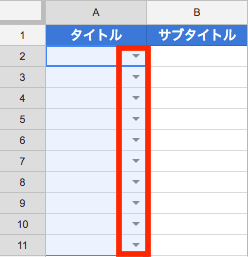
設定が出来ていればこんな感じにプルダウンが表示されます [icon name="angle-double-down" class="" unprefixed_class=""]
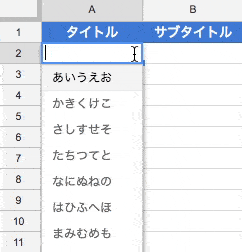
4-2. サブタイトルB列にプルダウン(連動)を設置
超重要
本章の設定がプルダウン連動の要となってきます。
B列にA列のプルダウン値で連動するプルダウンを設置します。
シート ”参照元” のセルB2を選択して
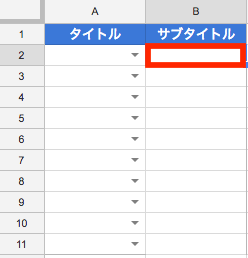
「データ > データの入力規則」をクリック。
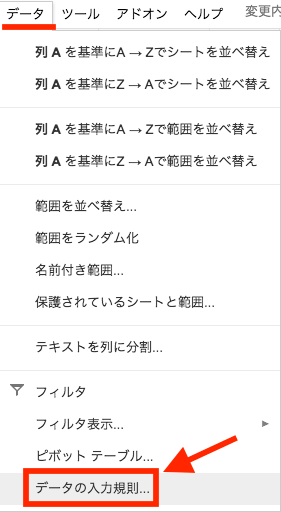
データの入力規則画面にて「条件 > リストを範囲で指定 > マス目」をクリック。
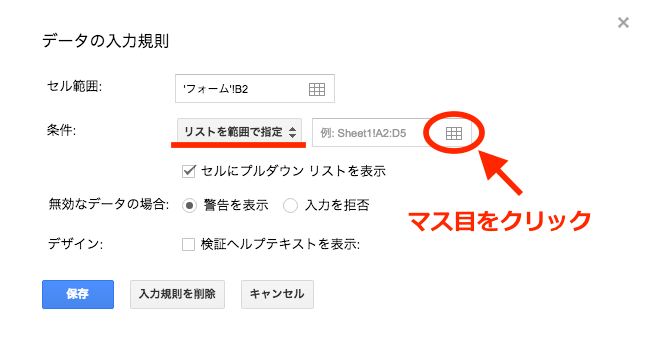
シート "参照元” に移動して、
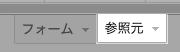
セル範囲に「'参照元'!B14:F14」を選択して「OK」をクリック。
'参照元'!B14:F14
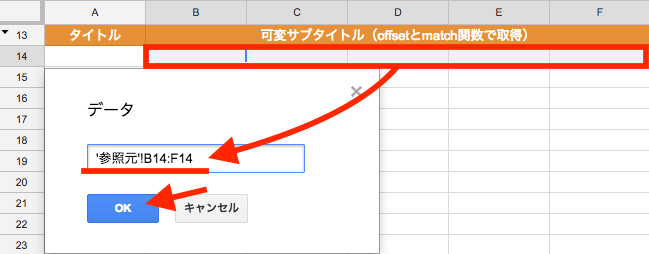
データの入力規則画面に戻るのでリスト範囲を確認したら、「入力を拒否 > 保存」をクリック。
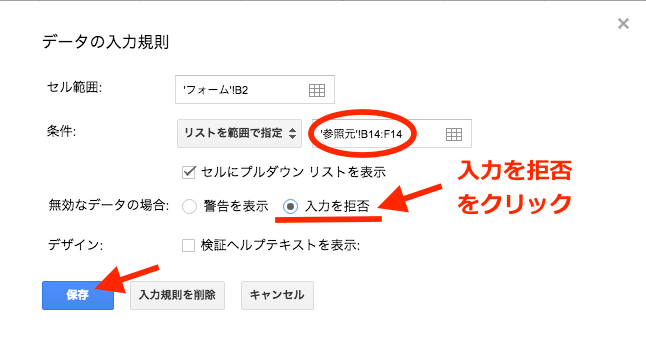
シート "フォーム"に戻って
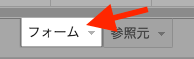
セルB2に▼が付与されていればOKです(^^)
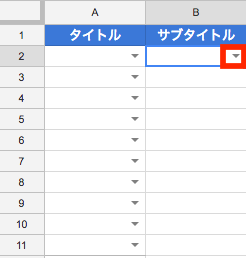
本章(サブタイトルB列にプルダウン(連動)を設置)のここまでの手順を、セルB3〜B11まで1セルずつ設定していきます。

セルB3:B11のリスト範囲
[icon name="forward" class="" unprefixed_class=""] セルB3は'参照元'!B15:F15をリスト範囲に設定
[icon name="forward" class="" unprefixed_class=""] セルB4は'参照元'!B16:F16をリスト範囲に設定
[icon name="forward" class="" unprefixed_class=""] セルB5は'参照元'!B17:F17をリスト範囲に設定
[icon name="forward" class="" unprefixed_class=""] セルB6は'参照元'!B18:F18をリスト範囲に設定
[icon name="forward" class="" unprefixed_class=""] セルB7は'参照元'!B19:F19をリスト範囲に設定
[icon name="forward" class="" unprefixed_class=""] セルB8は'参照元'!B20:F20をリスト範囲に設定
[icon name="forward" class="" unprefixed_class=""] セルB9は'参照元'!B21:F21をリスト範囲に設定
[icon name="forward" class="" unprefixed_class=""] セルB10は'参照元'!B22:F22をリスト範囲に設定
[icon name="forward" class="" unprefixed_class=""] セルB11は'参照元'!B23:F23をリスト範囲に設定
A列とB列のプルダウンを連動させるには、必ず1セルずつデータの入力規則を設定する必要があります。
セルB3〜B11まで設定が完了すると▼が設定されます。
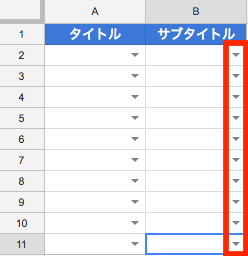
これでA列のプルダウン値に連動した結果がB列に表示されるようになりました↓
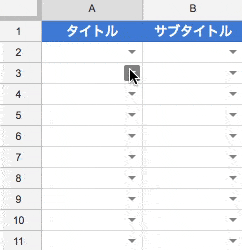
お疲れ様でした(^^)!
今回作成したsampleシートです↓ぜひぜひ触ってみてください。
基本編同じシートの中でスプレッドシートのプルダウンを連動させよう!
スプレッドシートのプルダウン連動方法・応用編まとめ
別シートのデータを参照したプルダウンの連動は上手く出来ましたか?
- 別シートに不変の
参照元テーブルを作成しよう! - 別シートに可変の
参照元テーブルを作成しよう! - 本シートのデータの入力規則と
可変テーブルを繋げよう!
基本編で使った内容をそのまま別シートに設置するだけだったので、あんまり目新しい発見はなかったかもですが...
OFFSET関数+MATCH関数+COLUMN関数を使った数式はかなり応用が利きそうですね。
次回は「index関数+match関数」を使ったVLOOKUPでは出来ない検索値の返し方をご紹介していきます\(^o^)/
次の記事:検索列が右にあっても値を取得!index+match関数の使い方

-

-
スプレッドシートのプルダウンを連動させよう!同じシートの中で設定する基本編
プルダウンを設置して連動させる手順 プルダウンを連動します。 タイトルのプルダウンを作成 プルダウンリストを設置していき ...
