自分のサイトの訪問者が
- 男女どちらが多いのか
- 何歳くらいの人の訪問が多いのか
ご存知でしょうか?




というわけで今回はGoogle Analyticsを設定してユーザーの性別や年齢を確認する方法をご紹介いたします。
Google Analyticsを設定して使い倒そう!
先ずはGoogle Analyticsの設定を行います。サイトとの紐付けさえ完了すれば、ユーザーの年齢や性別はすぐに確認できます。
1. Google Analyticsにログイン
Google Analyticsにアクセスしてください。
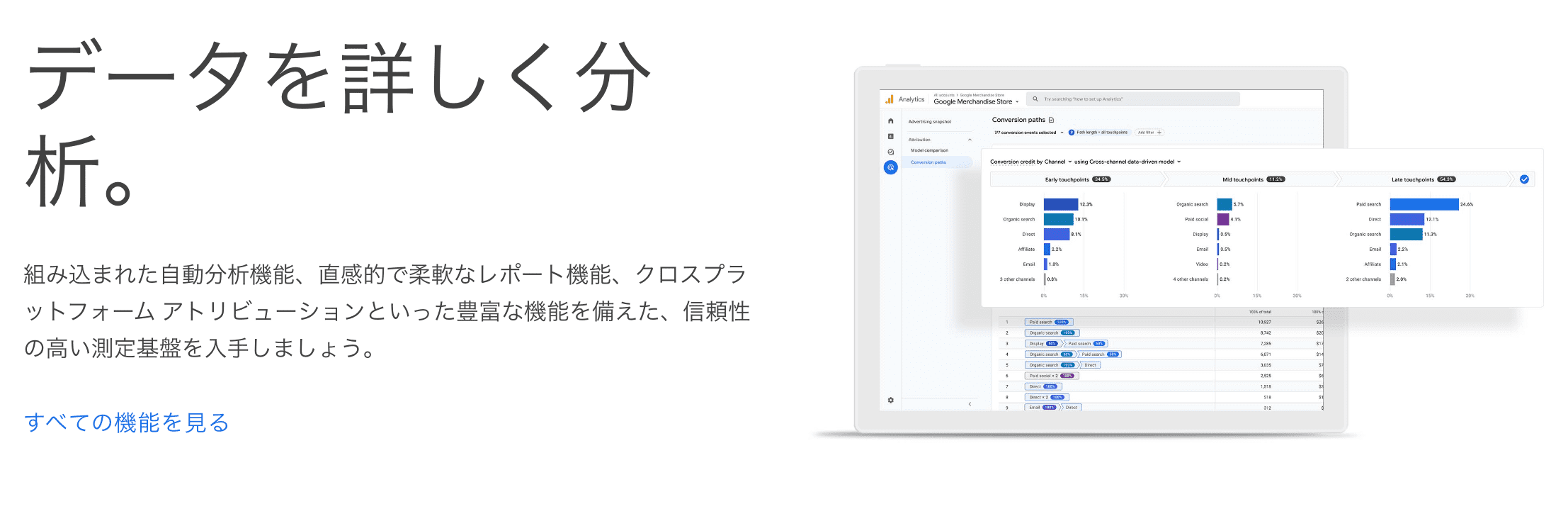
Google Analyticsを開いたら、画面右上の「アカウントを作成」をクリックして、新規アカウントを作成しましょう。
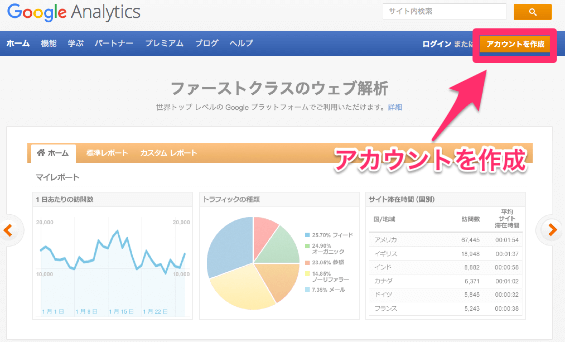
Googleアカウントにログインが求められるので、ログインします。
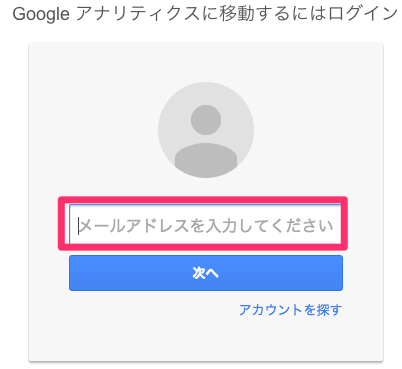
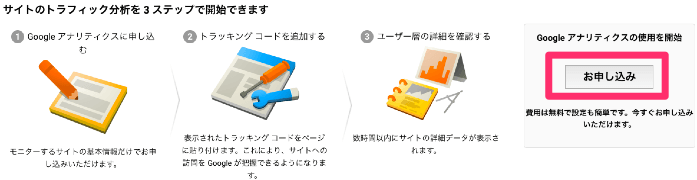
グーグルアカウントにログインが完了すると、以下画面になるので「お申込み」をクリック。
Google Analyticsの「アカウント」画面になったら、「ウエブサイト」をクリック。
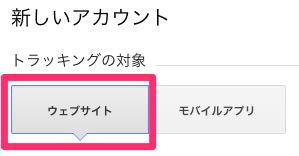
2. アカウントを作成する
アカウントの設定を行います。下記画像を参照して、項目を入力して下さい。
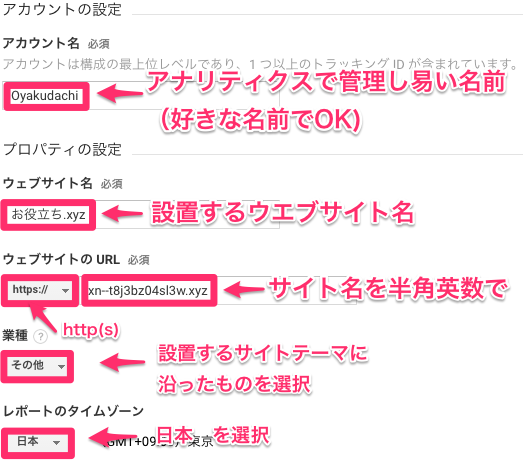
次にデータの共有設定を行います。「トラッキングIDを取得」をクリックして次のページへ
「Googleのプロダクトとサービス」にはチェック必須です。
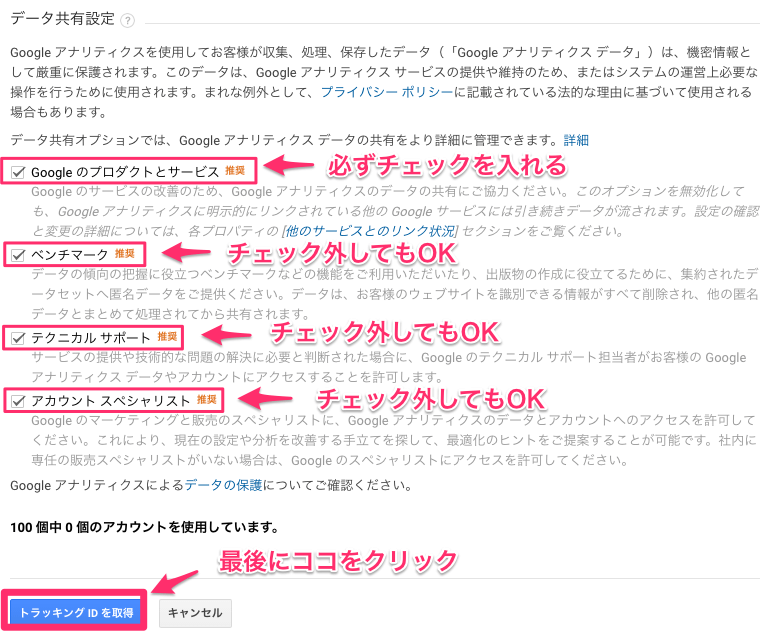
Googleアナリティクスの利用規約のページが表示されるので、国を設定し「同意」をクリック。
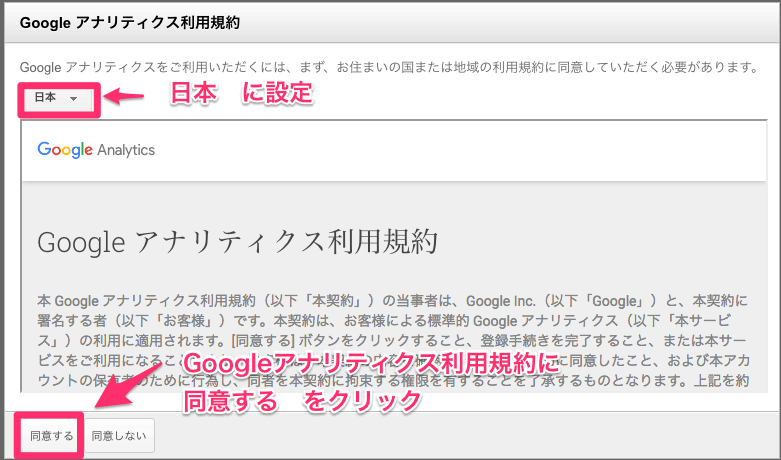
すると「すべてのウエブサイトのデータ」の画面になり、

トラッキングIDが表示されるので、自サイトへこのトラッキングIDを設置します。
3. トラッキングIDを設置する
下記画像のように赤枠の中(トラッキングIDのコード)をコピーして、
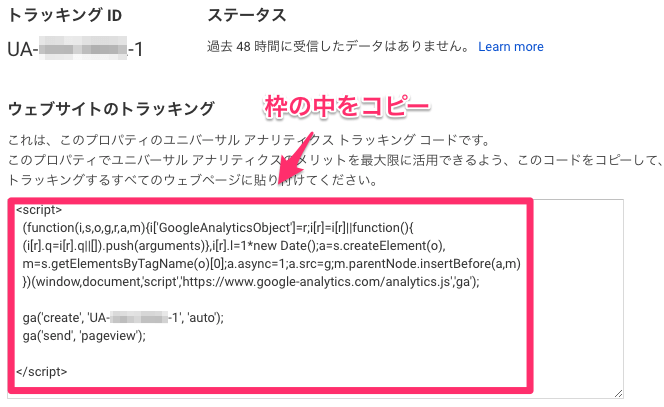
ダッシュボード > 外観 > テーマの編集 > ヘッダー(header.php)へ移動します。
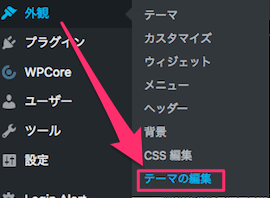
「テーマの編集」後、テーマヘッダー(header.php)へ
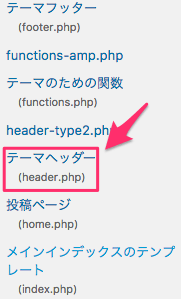
header.phpの </head> の上にコピーしたトラッキングID(コード)を貼り付けます。
「ctrl+f」で検索窓を表示して、「/head」と打ち込んで検索するのがオススメです↓

検索すると「/head」の場所が見つかるので、その前の場所にトラッキングIDのコードを貼り付けます。
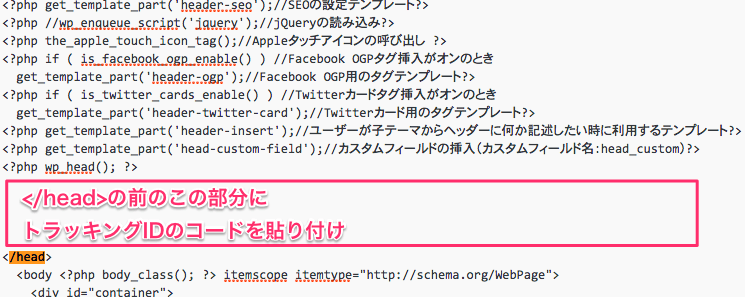
追記:テーマによってトラッキングID設置箇所は異なる
WordPressテーマ「simplicity」では、トラッキングIDの設置場所がheader.phpではありません。
「simplicity」のトラッキングID設置手順は以下のとおりです。
「ダッシュボード」→「外観」→「カスタマイズ」へ入ります。
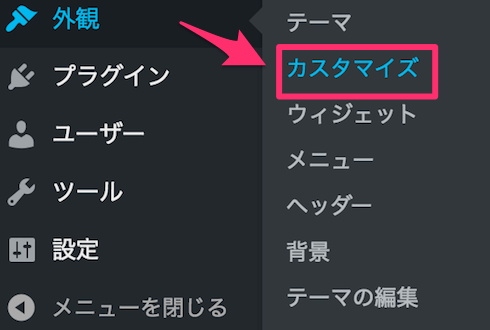
するとspan class="huto">左サイドバーに「アクセス解析(Analyticsなど)」と記載されているメニューが表示されます。
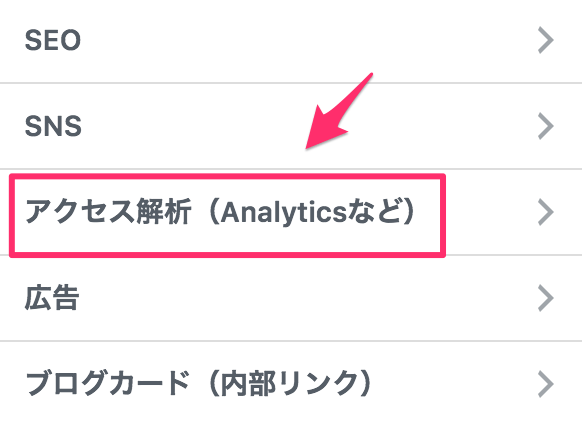
トラッキングIDを入力する場所が表示されますので、下記画像を参照しトラッキングIDを貼り付けます。(GoogleAnalyticsのトラッキングタイプも一番下にポイントでOK)
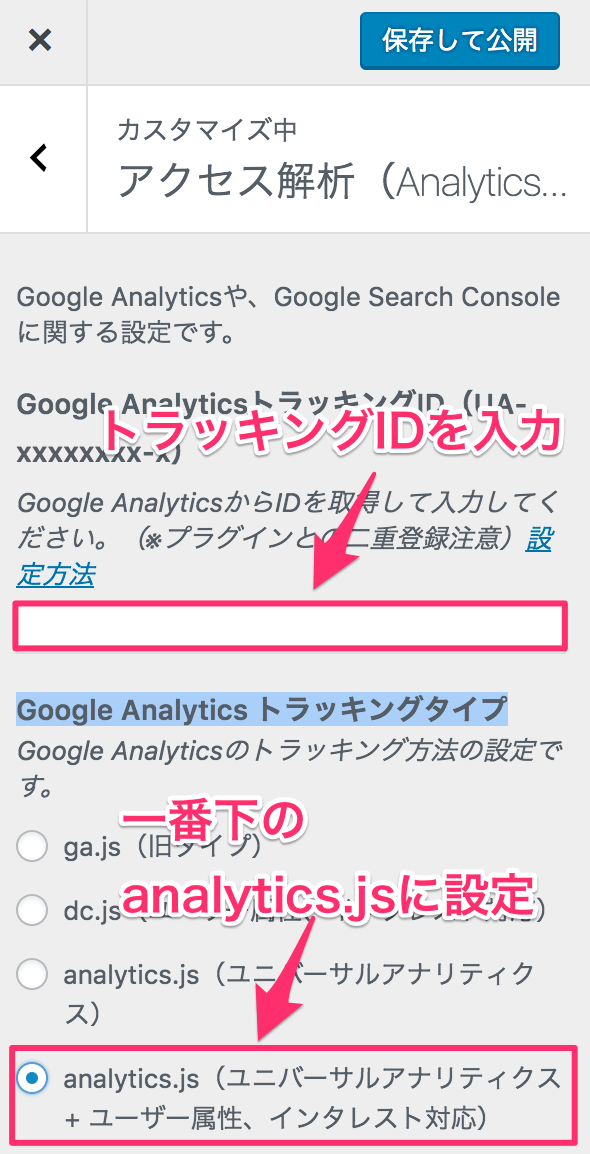
「保存して公開」でアナリティクスの設定完了です。
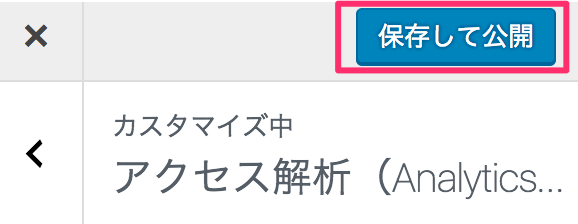
Simplecityはとても設定が行いやすく素晴らしいテーマですね。
これで無償とは...下手な有料テーマよりほんとに使いやすいテーマじゃないかと
オススメWordPressテーマ【Simplicity】を初めて使ってみたけどすげえ
〜SimplicityでのトラッキングID設定ここまで〜
4. ファイル更新して設定完了
貼り付けたら「ファイルを更新」を押して、アナリティクスの設置は完了です。
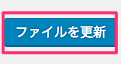
ここまでの手順で、無事にGoogleAnalyticsを自分のサイトに設定できました。
次のページではGoogleAnalyticsを使って、ユーザーの性別や年齢を確認する方法をご紹介いたします。


次に設定したGoogleアナリティクスの解析を使って、ユーザーの性別や年齢を確認する手順を解説していきます。
Googleアナリティクス解析でユーザーの性別を確認しよう!
「Google Analytics」にログインします。

以下画面に切り替わるので、ユーザーの性別を確認したいサイトの「すべてのウエブサイトのデータ」をクリックします。
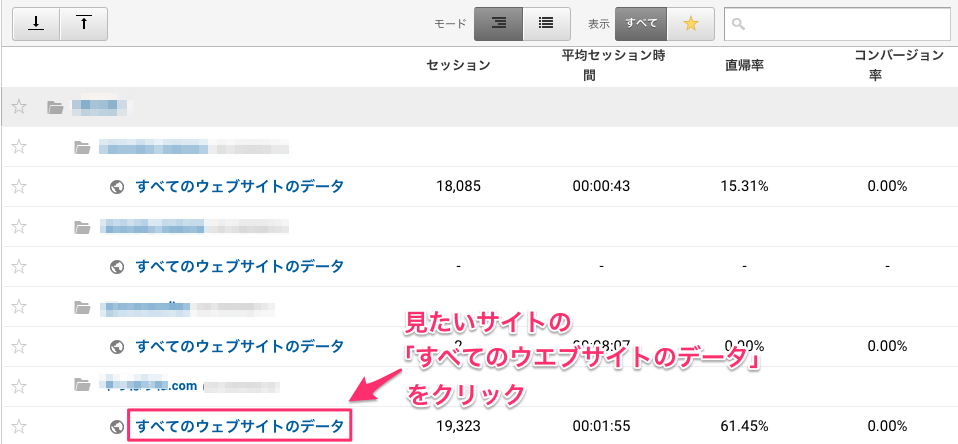
ページビューの解析ページ:ユーザーサマリーが表示されます。
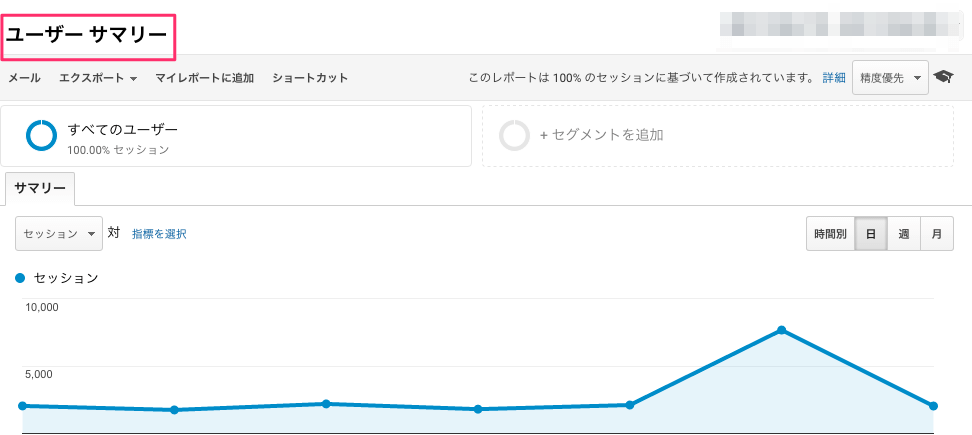
次に左サイドバーの「ユーザー」→「ユーザー属性」を選択。
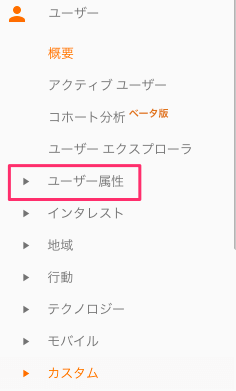
「ユーザー属性」→「性別」を選択すると...
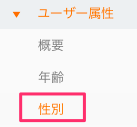
アクセス解析の表示が、ユーザーの性別で色分けされて表示されました。
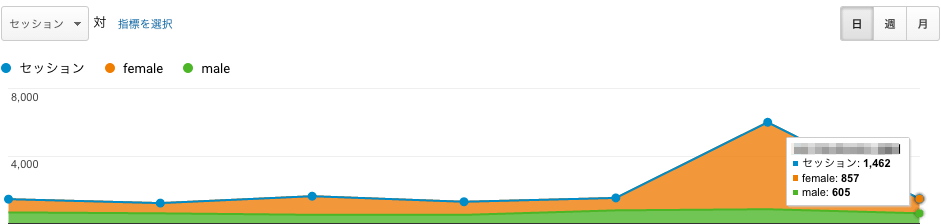
【性別の区分け】
- female:女性(オレンジ部分)
- male:男性(グリーン部分)
ユーザー属性が狙った割合になってるか確認
因みにOYAKUNのテストサイトの訪問ユーザーの内訳は、
- femaleが68%
- maleが31%
といった結果になってました。
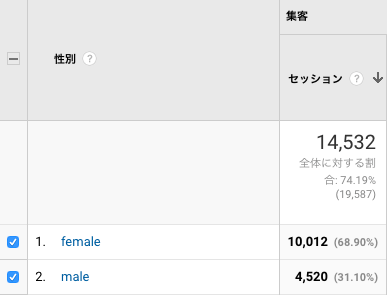
解析データの右側にあるメニューの丸部分をクリックすると。。

データを円グラフで表示してくれるので、直感的にどちらの訪問が多いのか分かりやすいです。
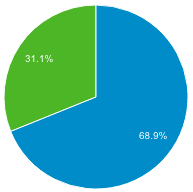
なおユーザーの性別を確認するには、以下手順で行うとスムーズです。
- ユーザー
- ユーザー属性
- 性別
次にユーザーの年齢も確認しちゃいましょう。
Googleアナリティクス解析でユーザーの年齢を確認しよう!
訪問してくれているユーザーの年齢を確認してみます。
とはいっても、性別を確認する作業と殆ど一緒です。
アナリティクスの解析画面で「ユーザー」→「ユーザー属性」→「年齢」を選択します。
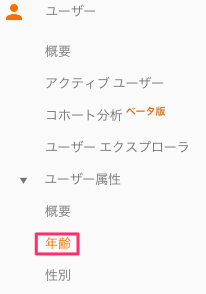
ユーザーの年齢層が表示されました↓
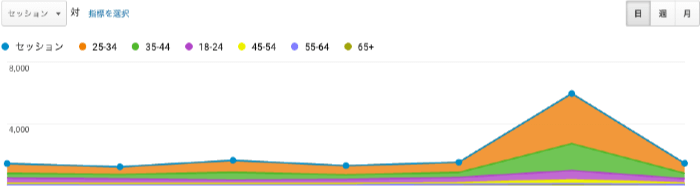
このデータの一部を抜粋してみると、僕の場合は「25-34」の世代が一番来てくれていますね。
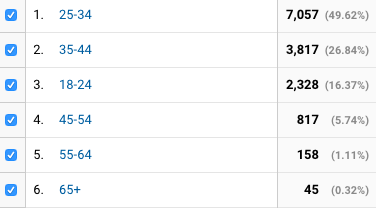
例のごとく円グラフでも見られます。
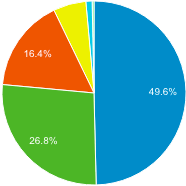
ユーザーの年齢を確認する手順は以下のとおりです。
- ユーザー
- ユーザー属性
- 年齢
この解析結果をざっくりと読み解くと
- 25-34歳が全体の約半数の訪問者
- 35-44歳が全体の3分の1の訪問者
- 18-24歳が全体の4分の1の訪問者
であり、
- 女性が6〜7割の訪問率
- 男性が3〜4割の訪問率
であることが分かりました。
なので「24~34歳の女性が多く訪れている」ということになりますね。


いやターゲット選定が合っているからホっとしてるだけで、笑ってなんかいません...!
関連記事GoogleAnalyticsのレポートを自動で取得する簡単な方法
まとめ
というわけで、アナリティクスの設定からユーザーの性別と年齢を確認する方法でした。
- Googleアナリティクスを設定
- ユーザー属性から性別を選択する
- ユーザー属性から年齢を選択する
アナリティクスの設定が終わってしまえば、そこまで難しい作業でもないです。
ただ自分のサイトにどんな人が訪れているのか知っていると、書いていく記事の方向性も定まりやすいのではないでしょうか?
他にもペルソナの顔が拝める、Juicerといったアクセス解析ツールもあります。
ぜひ色んなアクセス解析ツールを利用して、楽しくサイト運営していきましょう♪

関連記事: 【2020年最新版】GoogleAnalytics新規アカウント設定方法
関連記事: アクセス解析研究所を設置して極上の解析環境を構築しよう!
関連記事: Juicer・アクセス解析のヘッダー設置方法だよ

