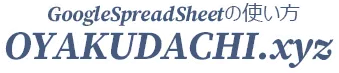Googleスプレッドシートでも色フィルターをかけることができるようになりました。
そこで、セルの背景色・フォントカラーで色フィルターをかける方法(+注意点)を紹介します。
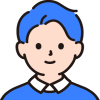
セルの背景色でフィルターをかける3STEP
Googleスプレッドシートのセル背景色でフィルターをかける方法は以下のとおり。
1. 任意のセルの背景を塗りつぶす
初めに好きなセルの背景を塗りぶします。

2. 見出し・項目行にフィルターをかける
見出し・項目行に※フィルターをかけます。任意のセル範囲を選択してフィルターを設定することも可能です。

フィルターをかけると、以下のような状態になります。

3. 任意の色でフィルターをかける
B1セルの「▼」アイコンをクリックして、

フィルターをかけたい配色を選択します。

任意のセル背景色のみがフィルターで絞り込めます。


フォントカラーでフィルターをかける3STEP
Googleスプレッドシートの文字色でフィルターをかける方法は以下のとおり。
1. 任意のフォントカラーを変更する
初めに文字の色を任意の色に変更しておきます。

2. 見出し・項目行にフィルターをかける
見出し・項目行に※フィルターをかけます。任意のセル範囲を選択してフィルターを設定することも可能です。

フィルターをかけると、以下のような状態になります。
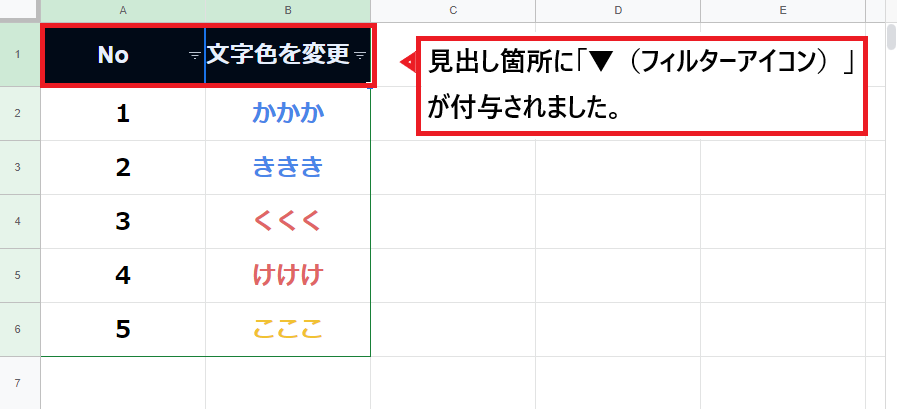
3. 任意の文字色でフィルターをかける
B1セルの「▼」アイコンをクリックして、
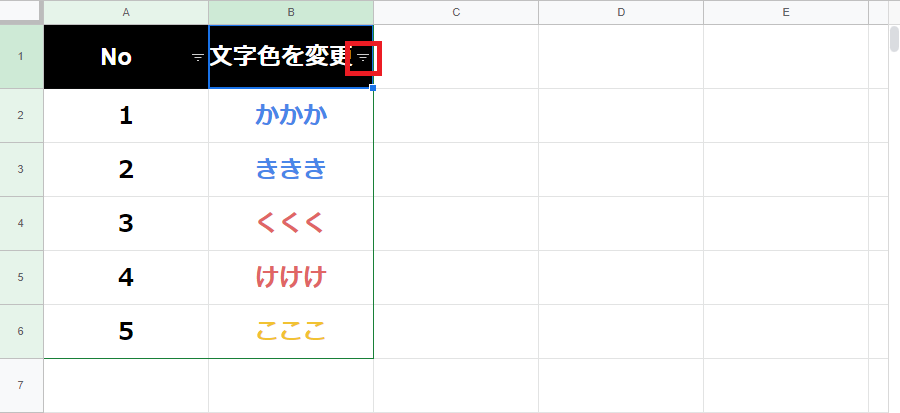
フィルターをかけたい配色を選択します。
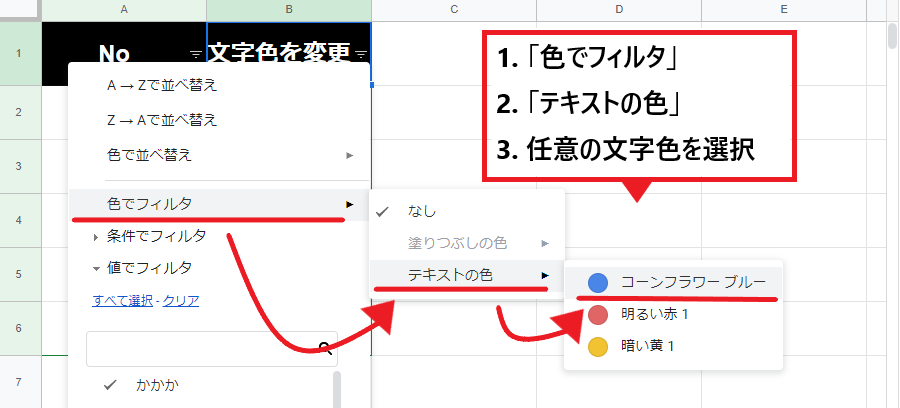
指定した文字色のみがフィルターで絞り込めています。
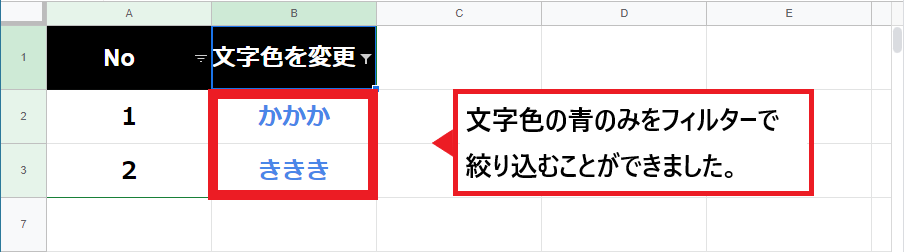
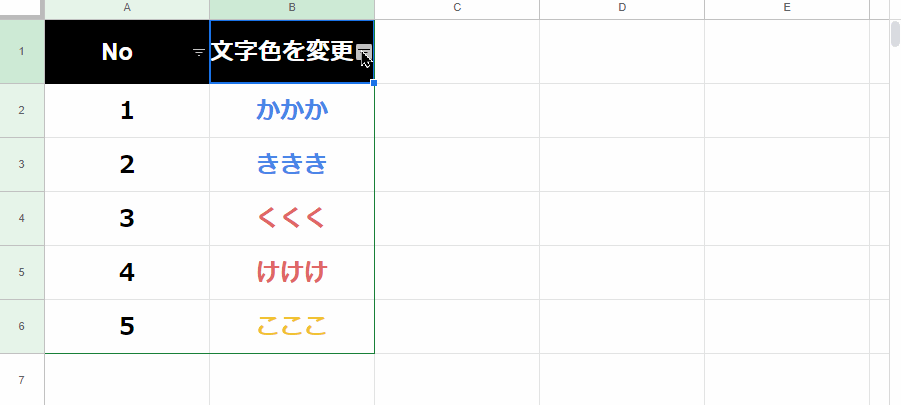
注意!同列で背景色と文字色を組合わせたフィルターはできない
Googleスプレッドシートでは同列で背景色と文字色を組み合わせたフィルターをかけることはできません。
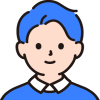
1. 任意のセル背景色とフォントカラーを変更する
セル背景・文字色を、それぞれ任意の色に変更しておきます。
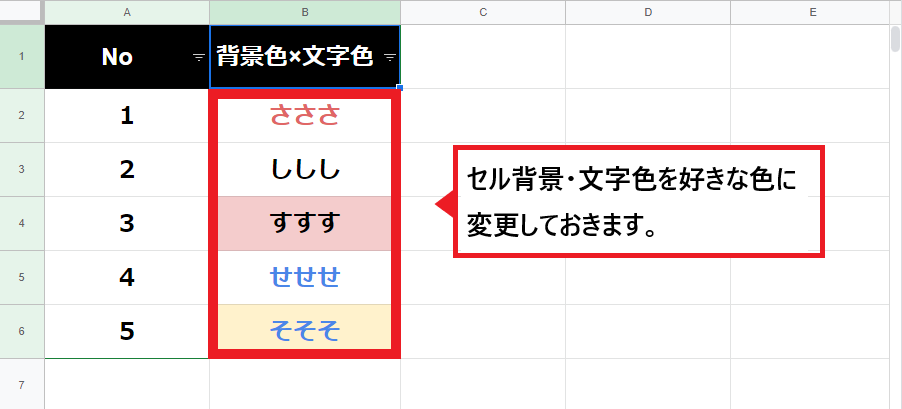
2. 見出し・項目行にフィルターをかける
見出し・項目行に※フィルターをかけます。任意のセル範囲を選択してフィルターを設定することも可能です。
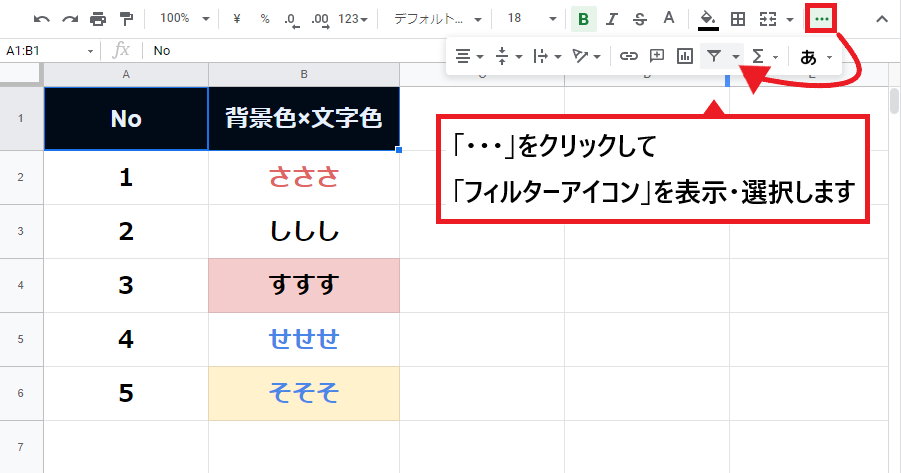
フィルターをかけると、以下のような状態になります。
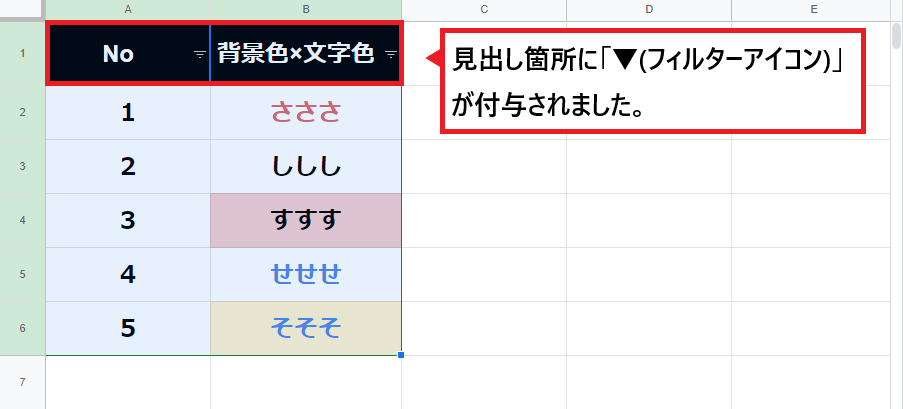
3. 背景色と文字色でフィルターをかけてみるが...
B1セルの「▼」アイコンをクリックして、
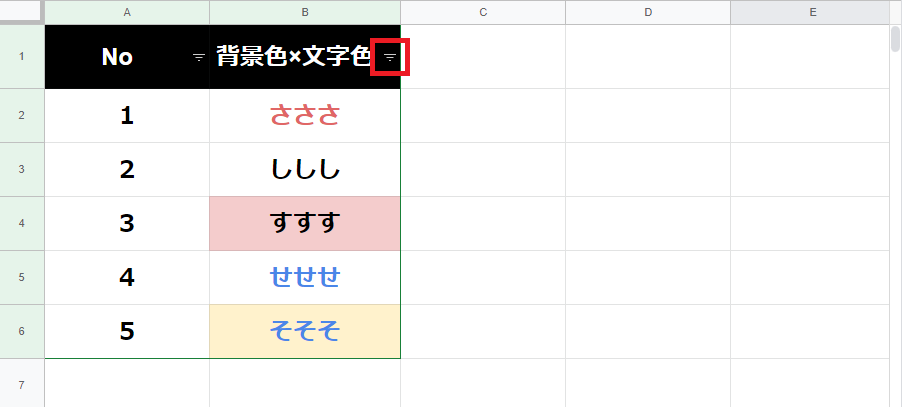
フィルターをかけたい配色を選択します。
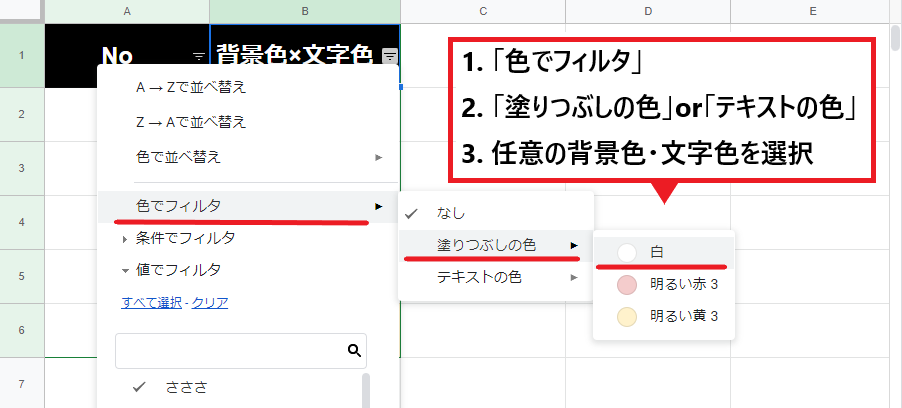
指定した背景色のみがフィルターで絞り込めています。
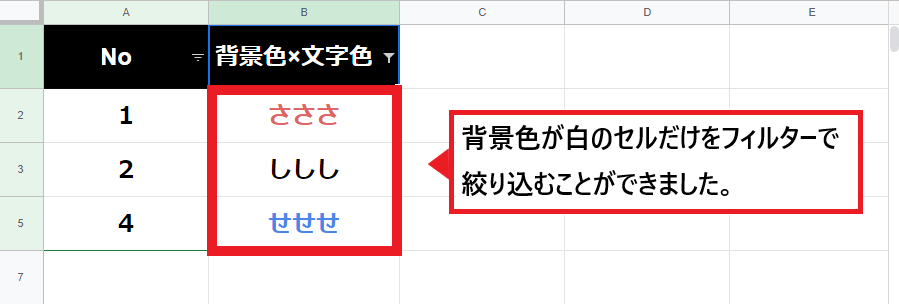
さらに文字色(今回は青)を指定してみます。
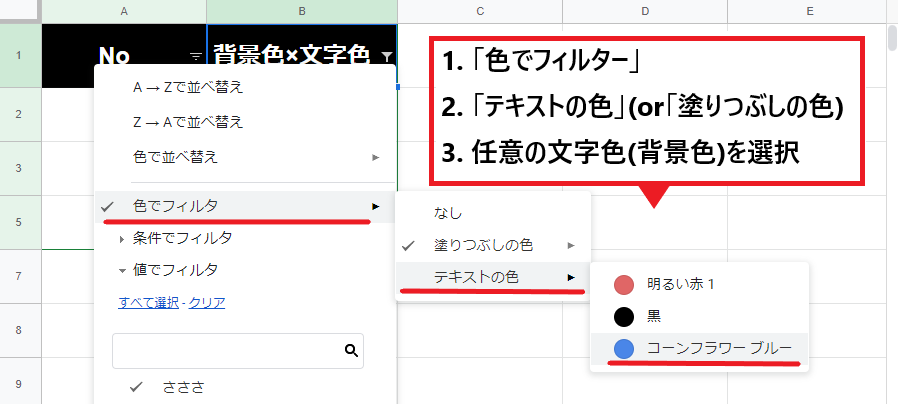
指定した背景色(白)・文字色(青)のフィルターはかからず、文字色(青)だけが絞り込まれたことが分かりました。
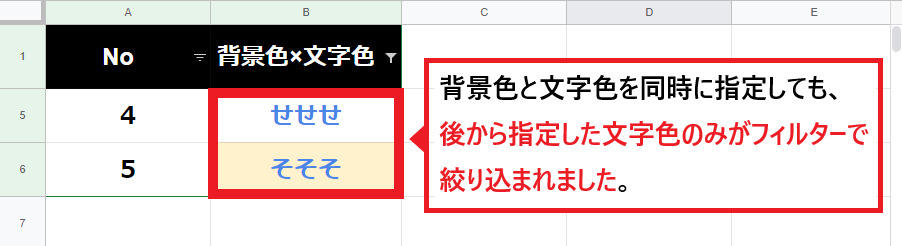
色フィルターは、後から選択した条件を優先して絞り込みを行います。セルの背景色と文字色を同時に絞り込むことは、21年9月時点では不可能でした。
まとめ
Googleスプレッドシートで色フィルターをかける方法でした。
セルの背景色でフィルターをかける3STEP↓
フォントカラーでフィルターをかける3STEP↓
背景色と文字色の同じ列での絞り込みは今のところできませんが、背景色・文字色をそれぞれ別の列で指定すれば絞り込みはできました。
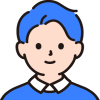
関連記事: スプレッドシート・プルダウンで背景色を設定する方法。これは簡単ベンリ!
関連記事: スプレッドシート条件付き書式に複数条件を設定する3パターン
関連記事: 【即戦力】GASでアラートメールを作成して期日になったら自動通知
-

-
スプレッドシート・プルダウンで背景色を設定する方法。これは簡単ベンリ!
スプレッドシートのデータを扱っていて、プルダウンで背景色を選択出来たら... すごく便利ですよね。 というわけで今回はス ...
続きを見る