スプレッドシートの印刷範囲を表示して余白を指定しよう!
非表示にしなくても、あと1行・1列を調整できれば上手く印刷範囲に入るんだけどな〜...
そんな場合は印刷設定の画面から「余白幅の調整」も可能です。
注意
スプレッドシート印刷の際、スマホからの余白設定は2018年1月26日時点では未対応のようです。
スプレッドシートの印刷設定・余白幅の調整手順
手順1. ファイル>印刷>印刷設定画面
ツールバータブ「ファイル」から「印刷」をクリックすると...
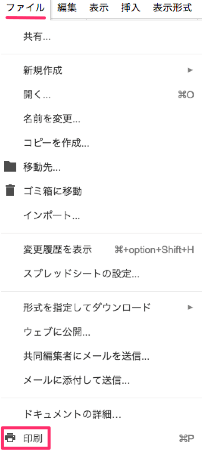
「印刷設定」画面が開きます。

手順2. 右サイドバーの「余白」>カスタム数値
印刷設定の画面が表示されると、右サイドバーにメニューが表示されます。ここで「余白」をクリック。
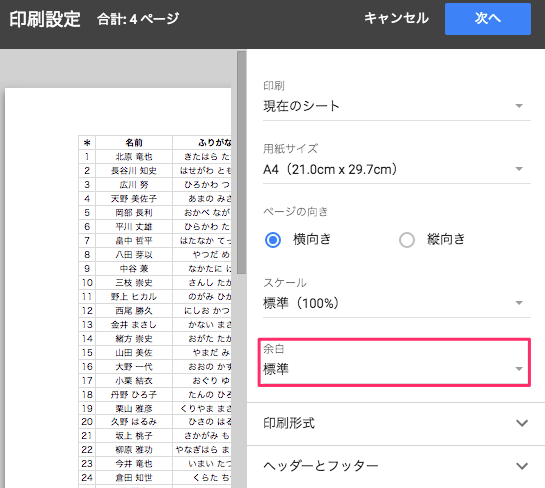
プルダウンから「カスタム数値」をクリック。
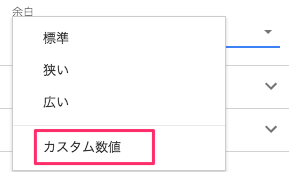
すると印刷プレビューの余白画面が出てきます。
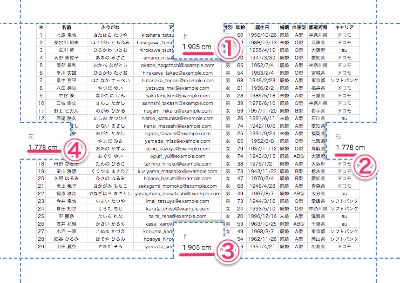
ナンバリング箇所の余白
①...上の余白
②...右の余白
③...下の余白
④...左の余白
位置情報、そのままっすね。
4. 余白の数値をリライトor矢印で調整
余白の部分は選択して直接リライトするか...
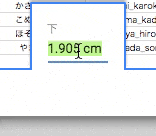
直接「余白の線(青色)」を動かして余白幅を調整出来ます。
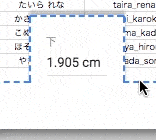
モチロン上下だけでなく左右も同様に余白幅を調整できます。
なので「あと1行、あと1列を印刷範囲に加えたい!」という場合は、こうした余白調整で解決することが多いでしょう。
※スプレッドシートは印刷設定で「ヘッダーとフッター」を指定すると、上下の「余白1.524cm」が自動で割り当てられます。(編集不可)
スプレッドシートの印刷範囲に見出しを設定しよう!
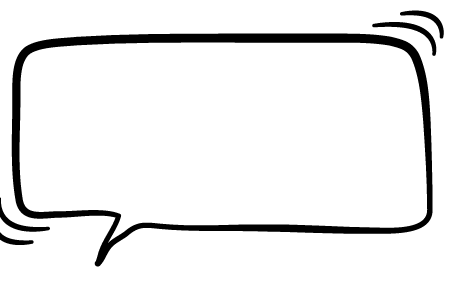
余白の調整が出来た!さらに2ページ目にも同じ「見出し」を設定したい!
Excelだと「印刷タイトル」で固定出来たけど...
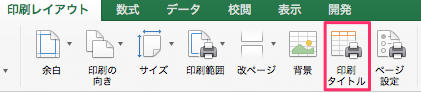
スプレッドシートには「印刷タイトル」という表示が見当たらない!

どうやって見出しを設定すればよいの?
というわけでスプレッドシートの印刷時、見出しを設定する手順です。
スプレッドシート・印刷範囲の見出し設定手順
手順1. 固定したい見出し行を選択。
繰り返し見出し印刷させる行を選択します。(例として1行目)
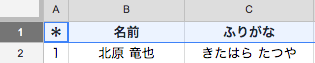
手順2. タブ「表示」>「固定」>「現在の行(列〜)まで」を選択
次に表示メニューから「現在の行まで」を選択します。
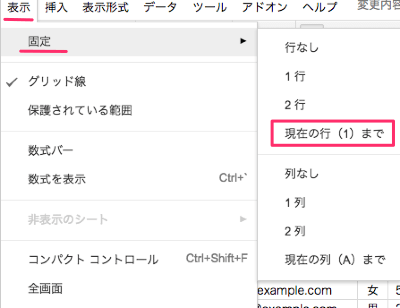
手順3. 「印刷>ヘッダーとフッター>固定行を繰り返す」にチェック
印刷設定画面にて「ヘッダーとフッター」をクリックして...
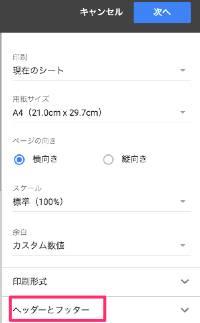
一番下にある「固定行を繰り返す」に”✔”
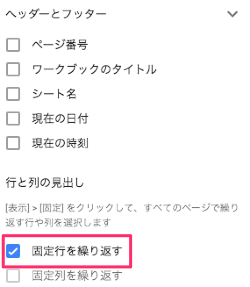
これで1ページ目と同じ見出しが...
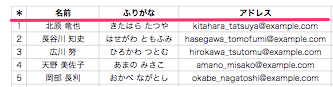
2ページ目以降にも表示されました!
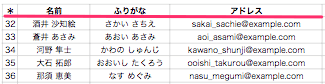
通常の「行・列表示の固定がそのまま印刷の見出し固定になる」ので個人的には分かりやすいかなと(^^)
最後に印刷範囲を一枚にまとめる設定方法をご紹介致します。
これも超カンタンですよ\(^o^)/

