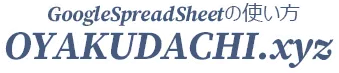プルダウンを設置して連動させる手順
プルダウンを連動します。

タイトルのプルダウンを作成
プルダウンリストを設置していきます。セルA1~A11を選択して、
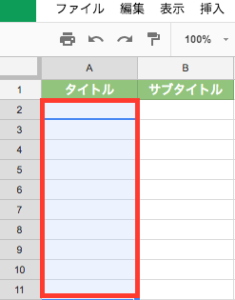
「データ > データの入力規則」をクリック。
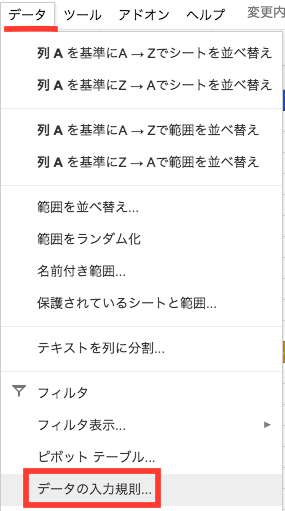
「データの入力規則画面 >リストを範囲で指定 > マス目 」をクリック。
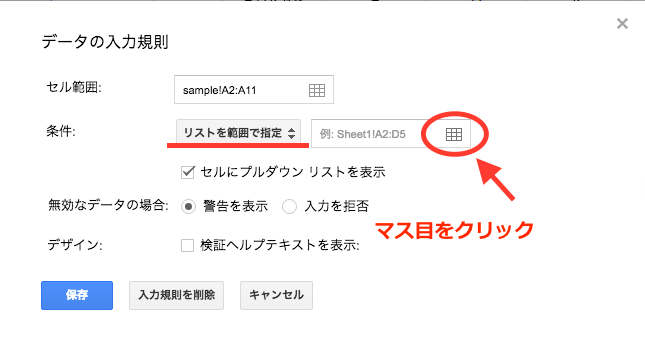
セルD2〜D11(D2:D11)を指定して「OK」をクリック。
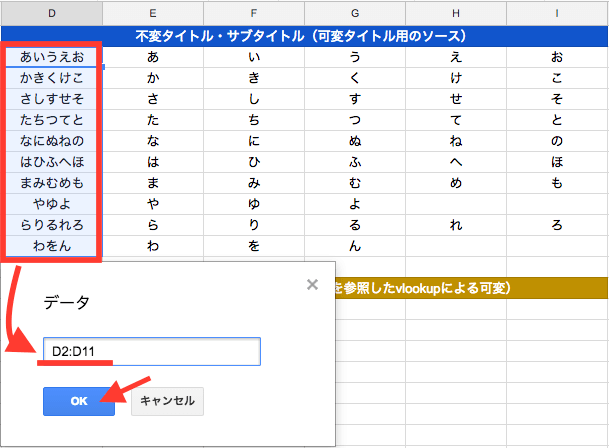
データの入力規則画面に戻るので「入力を拒否 > 保存」をクリック。
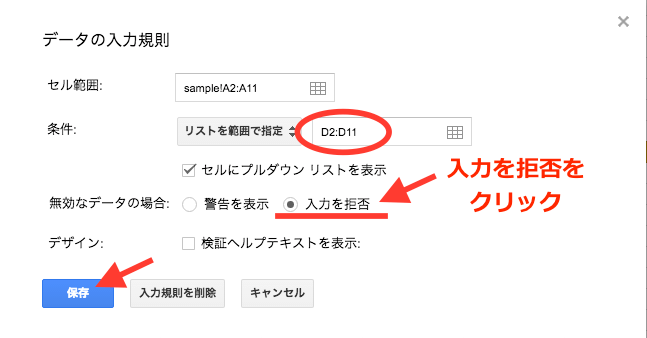
セルA2〜A11の右側に▼が表示されればOKです。
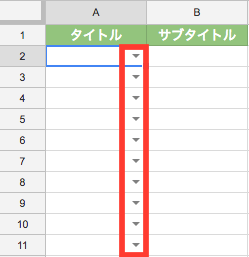
設定が上手くいっていればこんな感じにプルダウンが表示されます↓
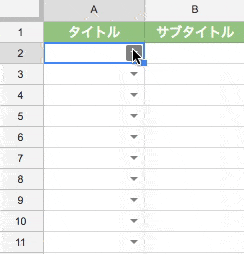
サブタイトルのプルダウン(連動)を作成
超重要
スプレッドシートでプルダウンの連動を行うには、本章の設定が一番の要となってきます。
B列にA列連動のプルダウンを設置します。セルB2を選択して、
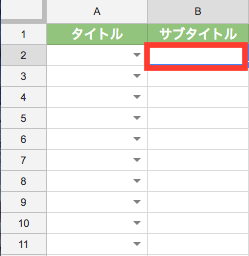
「データ > データの入力規則」をクリック。
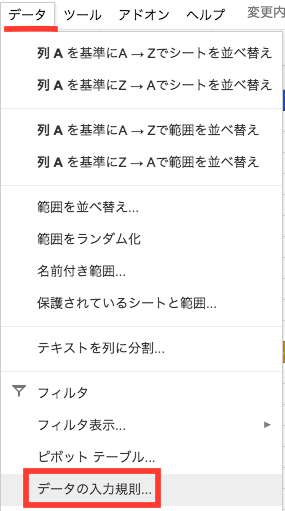
「データの入力規則画面 >リストを範囲で指定 >マス目 」をクリック。
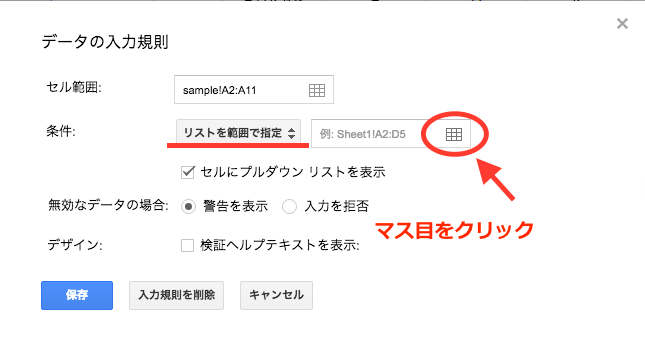
セルE14〜I14(E14:I14)を選択して「OK」をクリック。
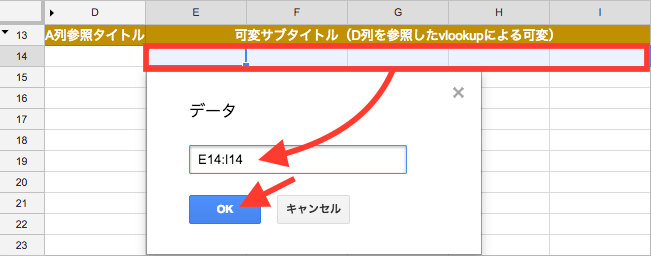
データの入力規則画面に戻るので「入力を拒否 > 保存」をクリック。

セルB2に▼が表示されていればOKです。
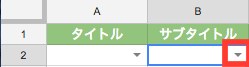
次に「B3セルを選択 >データの入力規則 > E15:I15を設定 >保存」...
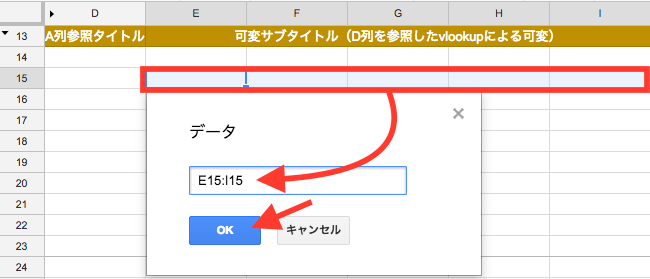
と、この章(サブタイトルのプルダウンを作成)の作業をセルB11まで繰り返します。
- セルB4はE16~I16をデータの入力規則に設定
- セルB5はE17~I17をデータの入力規則に設定
- セルB6はE18~I18をデータの入力規則に設定
- セルB7はE19~I19をデータの入力規則に設定
- セルB8はE20~I20をデータの入力規則に設定
- セルB9はE21~I21をデータの入力規則に設定
- セルB10はE22~I22をデータの入力規則に設定
- セルB11はE23~I23をデータの入力規則に設定
...

なぜオートフィルコピーでなく繰り返しの入力が必要なのかというと、データの入力規則の値が変わらないから。
というのも、B2~B11まで同じデータを参照し続けることになってしまうからなんですね。
POINT!
スプレッドシートでプルダウンの連動を行う場合、データの入力規則を1セルずつ変えながら可変データと繋げていく必要があります。
プルダウン設定を行って連動を確認する
セルB11までデータの入力規則を設定すると▼がB11まで設定されます。(ここの設定が一番大変だったと思います(*_*;)
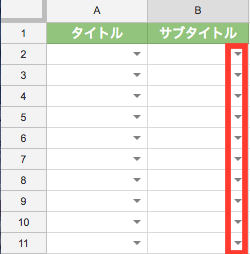
これで、A列のプルダウンの値と連動した結果がB列に表示されます↓
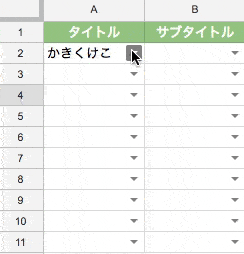
お疲れ様でした\(^o^)/!
今回作成したシートは以下から閲覧可能です。ぜひ触ってみてください。
コピペで完了スプレッドシートからメール送信!スクリプトで一発解決!
-
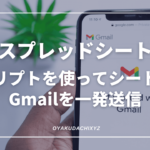
-
【コピペで完了】スプレッドシートからメール送信!スクリプトで一発解決!
スプレッドシートからメール送信を実行する ではスプレッドシートからメール送信を実行してみましょう\(^o^)/ スクリプ ...
続きを見る
スプレッドシートのプルダウン連動方法・基本編まとめ
スプレッドシートでのプルダウン連動は上手く出来ましたか?
- 不変の参照元テーブルを作成しよう!
- 可変の参照元テーブルを作成しよう!
- データの入力規則を
可変テーブルと繋げよう!
この3点が設定できればもう出来たも同然。
データの入力規則と可変テーブルの作成・連動が手間ですが、一度設定できれば何となくコツが分かると思います。
プルダウンの連動については、アンケートやフォームの入力などなど
- 郵便番号 > 住所
- アドレス > キャリア選択
- 親カテゴリ > 子カテゴリ
不特定対数の人に決まった項目を入力してもらう際に、その威力を発揮するのではないでしょうか。
ぜひぜひ「スプレッドシートでのプルダウンの連動」を活用してみてください。
次回は別シートからプルダウン連動を行う方法をご紹介していきます。
-

-
スプレッドシートのプルダウンを連動させよう!違うシートのテーブルを参照する応用編
プルダウンを設置して連動させよう " フォーム " シートにプルダウンリストを設置していきます。 別シートの可変データベ ...
続きを見る
殆ど同じ手法ですが、また違う関数を使って設定していきますのでお楽しみに(^^)