エックスサーバーでドメインを取得してからWordPressをインストールするまでの手順は以下のとおり。
- エックスサーバーでドメインを購入
- ネームサーバーを変更する
- ドメイン設定追加を行う
意外と情報なくて、文字数稼ぎの記事ばっかで地味に苦労したぜ
-

-
【速攻完了】WordPressを簡単にインストールする3STEP
WordPressを自動インストールする方法は以下のとおり。(本手順はエックスサーバーで再現可能です) WordPres ...
続きを見る
STEP1. エックスサーバーでドメインを購入
まずはエックスサーバーでドメインを購入↓
購入フローは あ・と・で
STEP2. ネームサーバーを変更する
エックスサーバーでドメインを購入したら、ネームサーバを変更する。
ネームサーバーとは、対象のドメインをどのサーバーで使用するか決定するためのアドレス、とお考えください。
https://www.xserver.ne.jp/manual/man_domain_namesever_setting.php
ちなみに、
- エックスサーバーでドメイン買って
- エックスサーバーで使うなら
- ネームサーバーのリネーム不要
ということ。
エックスサーバーでドメイン買うと管理がラクっつう話ね
ネームサーバー変更手順その1ネームサーバー変更対象のドメインを選ぶ
ネームサーバーの変更対象となるドメインを選ぶ。
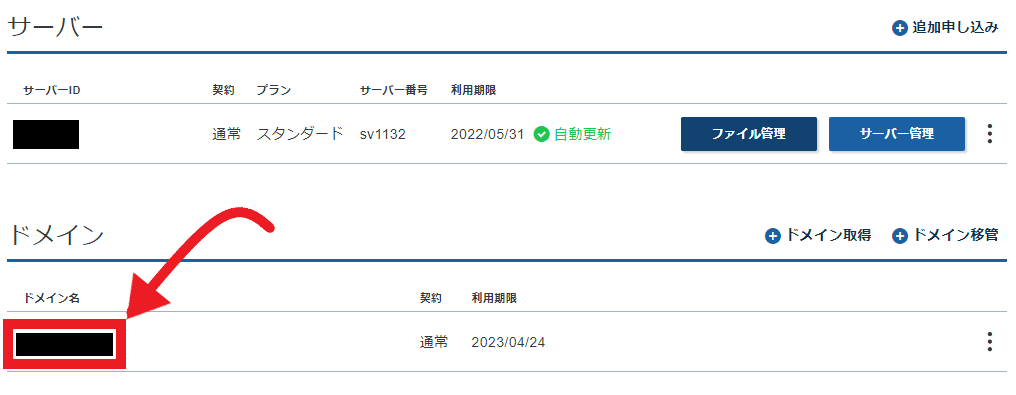
ネームサーバー変更手順その2ネームサーバーの設定変更をクリック
ネームサーバー設定箇所で、「設定変更」をクリック。
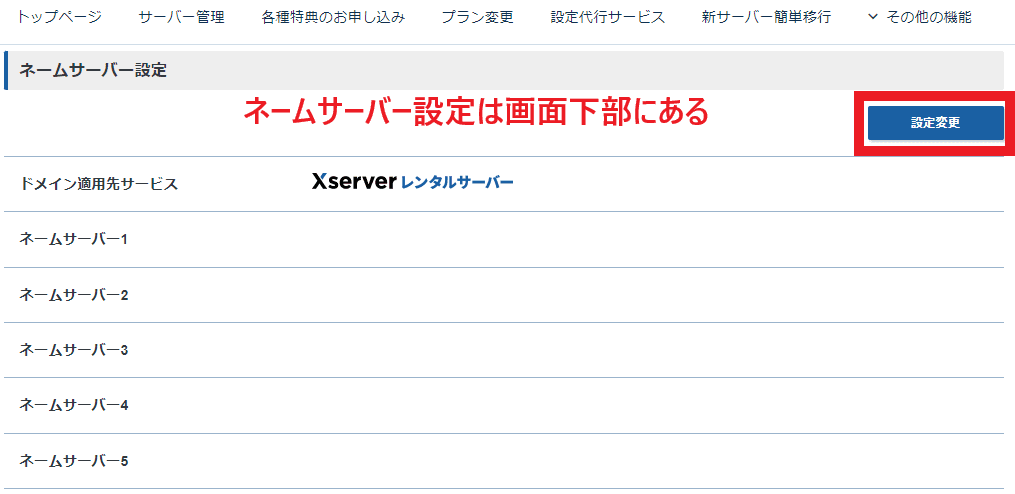
エックスサーバーのネームサーバー設定箇所は、かなり画面下にある。スクロールしてみてくれや
ネームサーバー変更手順その3ネームサーバー変更適用するサービスを選択する
ネームサーバー変更を適用するサービスを選択し、「確認画面へ進む」をクリック。
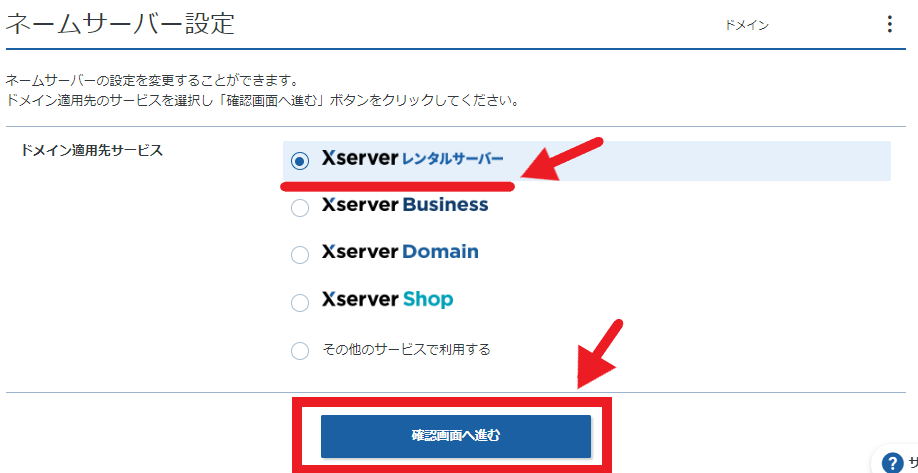
個人の商用利用なら「Xserverレンタルサーバー」を選べ
ネームサーバー変更手順その4ネームサーバーを任意のものに変更・確定
ネームサーバーを変更するため、「設定を変更する」をクリックし任意のネームサーバーへ変更する。
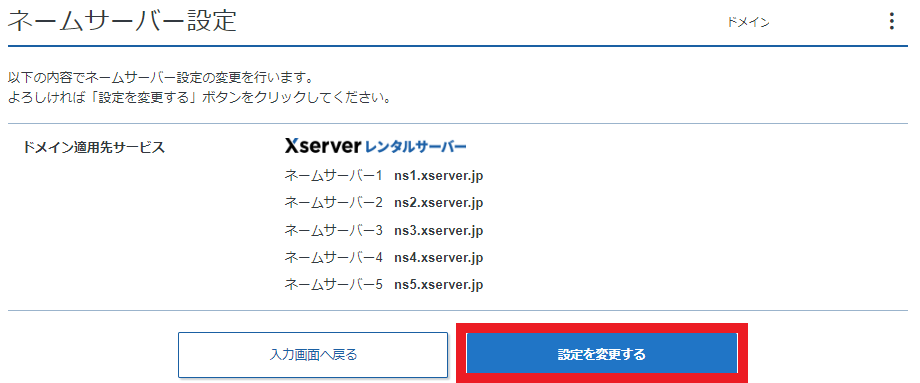
ちなみにエックスサーバー指定のネームサーバーは以下のとおりだ
| ネーム | エックスサーバー指定 |
|---|---|
| ネームサーバー1 | ns1.xserver.jp( 219.94.200.246 ) |
| ネームサーバー2 | ns2.xserver.jp( 210.188.201.246 ) |
| ネームサーバー3 | ns3.xserver.jp( 219.94.200.247 ) |
| ネームサーバー4 | ns4.xserver.jp( 219.94.203.247 ) |
| ネームサーバー5 | ns5.xserver.jp( 210.188.201.247 ) |
無事に完了すれば以下画面が表示される。
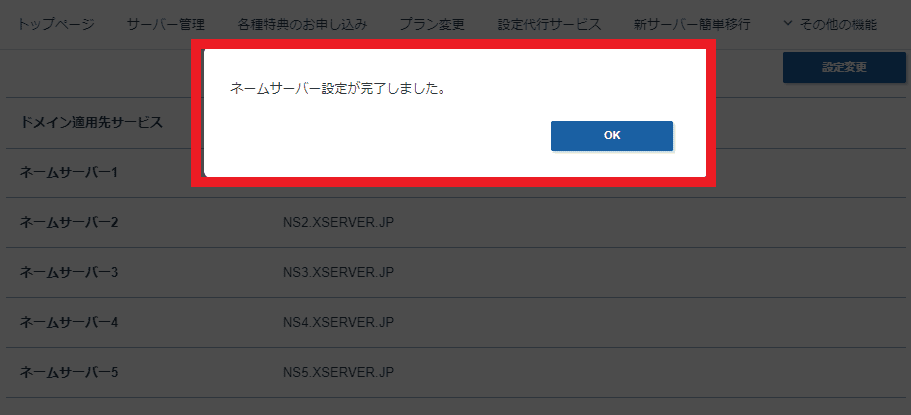
おつかれぃ
まだ終わってねえから
STEP3. ドメイン設定追加を行う
サーバーとドメインをくっつけるために、ドメイン設定追加を行う。
ドメイン設定追加手順その1ドメイン設定を開く
エックスサーバーのXserverアカウントへログインし、「サーバー管理>ドメイン設定」を選択。
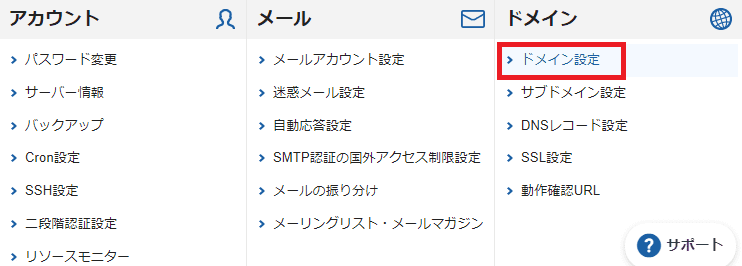
ドメイン設定追加手順その2ドメイン設定追加を行う
「ドメイン設定追加」をクリック。
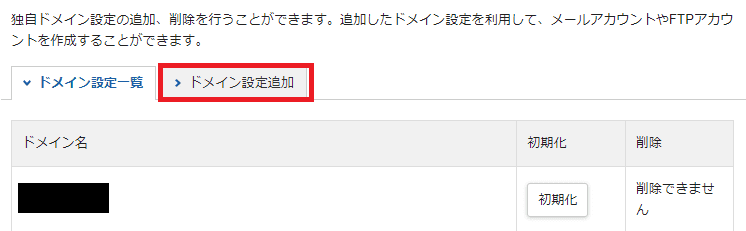
続けて「追加する」をクリック。
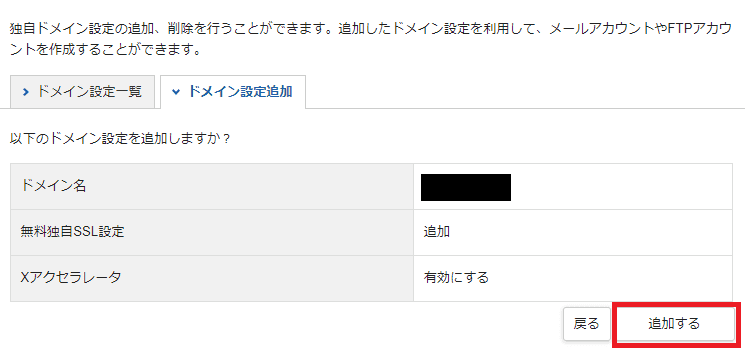
ドメイン設定追加手順その3ドメイン設定追加の反映を確認する
エックスサーバーへ追加されるドメインが表示される。
任意のドメインと照合し間違いなければ「追加する」をクリック。
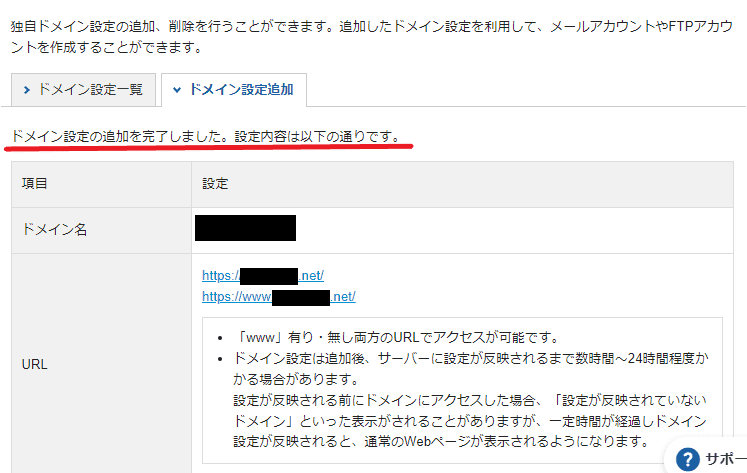
「追加」ボタン見えねえし
サーバー情報と紐づけを行ってくれるので、「反映待ち」が消えるまで少々待つ。
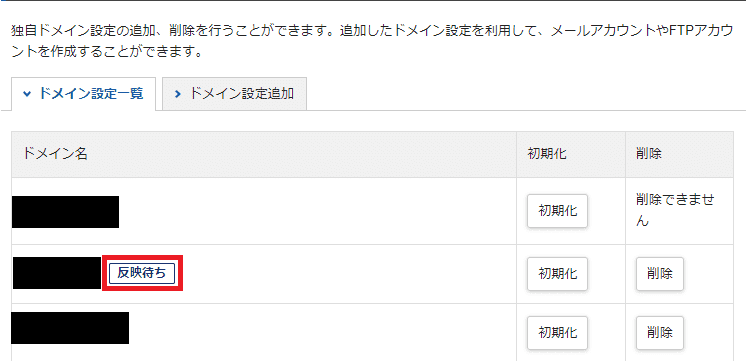
反映待ちは、1時間~24時間程度。
設定が反映されると、以下画面になる↓
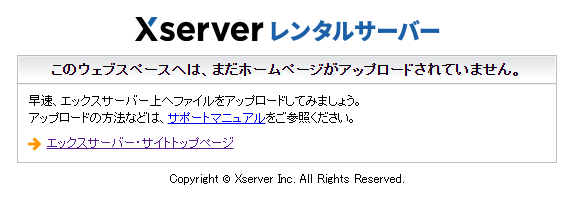
後は契約しているサーバーで、WordPress自動インストールとかすればOK。
WordPressを手動インストールする方法はこちら(準備中...)
エックスドメインが国内最安値に挑戦中だ
自分は「.net」ドメインをガチで1円で買えた。
エックスドメインあなどれねえ
エックスサーバーはWordPressインストールまで一括設定できる

エックスサーバー、サーバー申込み・ドメイン取得・WordPressインストールまで一括設定できるサービスがあった。
記事ここまで書いて今更知ったぜ。エグい
