フローチャート作成ツールは普段どんなものを使っていますか?
- Xmind?
- MEGAsync?
- Cacco?
様々なソフトが思い浮かびますが、今回ご紹介する「draw io」はPCにインストールせずに使えるフローチャート作成ツールです。

と侮るなかれ。
ブラウザ上でこんな簡単にフローチャートが作成できちゃいます↓
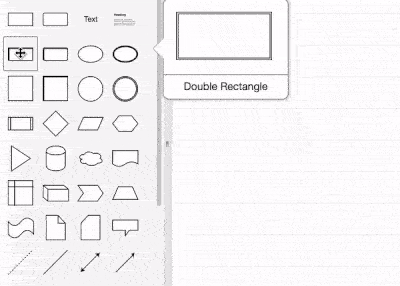
しかも2000個を超えるアイコンを
使い放題
さらに資料をいくら作っても使用量は
かかりません!

今回はそんなフローチャート作成ツールdraw ioの使い方についてご説明していきます。
フローチャート作成ツールdraw ioを使いたおそう!
drow.ioはほんっとに色んなことができます。
draw.io はグーグルドライブ(TM)対応の無料図形作成アプリケーションです。
- フロー図
- - UML
- - ERD
- - ネットワーク図
- - ビジネス手順モデル
- - 組織図
- - 回路図
- -ワイヤーフレームと模型図
引用サイト:https://draw.io
テキストだけだと分かりづらいので、図解で。
draw.ioはフローチャート制作ツール
基本的には「フローチャートを作成出来るオンラインツール」なのですが、

こんな感じに「電気アイテムの回路記号」が選択できたり...(つなげればなかなか本格的な回路図も作成できます)
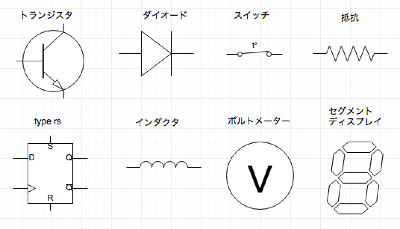
IOSやAndroidをモチーフとした「モックアップ」も作れたり...


webマーケターに必須な「WEBアイコン」も沢山使えたり...
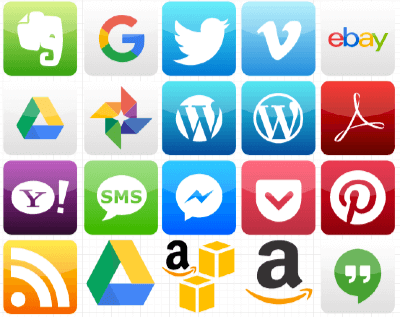
更になんと「間取り」まで作成出来ちゃいます(試しに作ってみましたw↓)
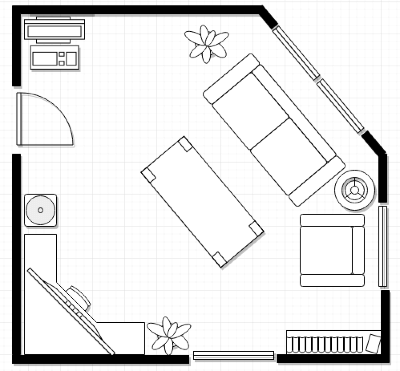
こんな感じに色々と作れるんですよね。
そしてこの全てがGoogle Driveで共有出来るので、相手がGmail持ってればシェアもできます。
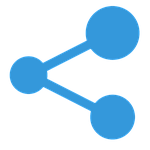
何が言いたいかというと、
- 作ったサンプルを相手と簡単に情報を共有出来る。
- イメージを伝えやすく認識の違いがおきづらくなる。
ということ。
間取りなんかほんと使える(笑)


しかもどれだけシートを新規作成しても無料って...wktkが止まりません(´;ω;`)
ではdraw ioの使い方をご紹介していきます!
draw io を開いてみよう!
先ずはdraw.ioにアクセスして開いてみましょう↓
開いたら資料の保存先を確認してくるので「Google Drive」を※選択します。
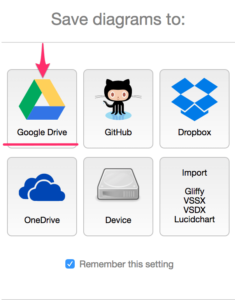
Google DriveはGoogleアカウントがないと使用できません
次に「Authorize」をクリック。

draw ioは日本語対応している(スゲエ)ので日本語に設定します。右下の「地球アイコン」をクリック。
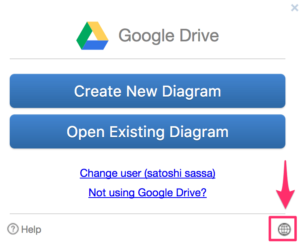
プルダウンが表示されるので、一番下の方にある「日本語」をクリック。
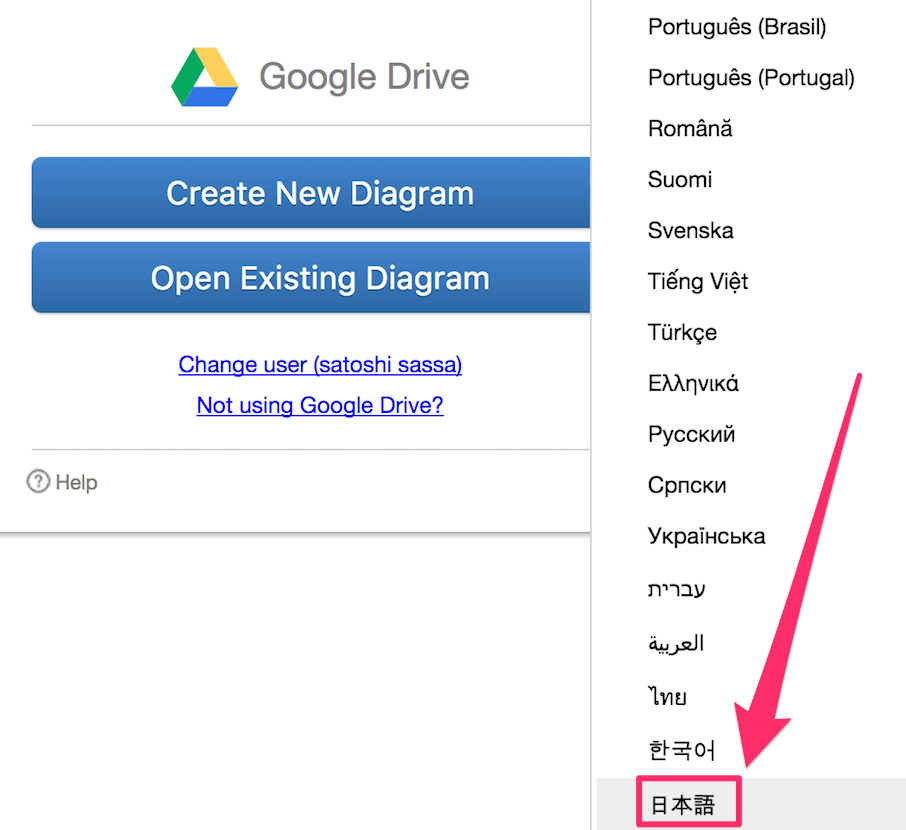
日本語表示されるので「新しいダイアグラムを作成する」を選択してフローチャートを作っていきましょう\(^o^)/
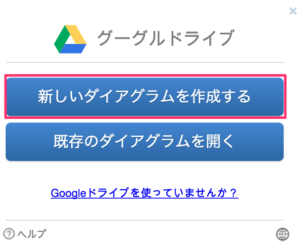
次のページではdraw ioの基本操作やフローチャートの作成方法をご紹介していきます。/p>

