スプレッドシートは「オンラインツール」なので、簡単に複数人と共有することが可能です。
しかし簡単に共有できる
=誰でもデータを編集出来てしまうと...
元のデータが
なくなってしまう
可能性も高いんですよね。



なんて事になりかねませんよね。
そこで共有データを「閲覧のみ」に制限することをオススメします。
追記:シートの共有から閲覧設定をすることが可能になりました
スプレッドシートを開いて右上の「共有」をクリック
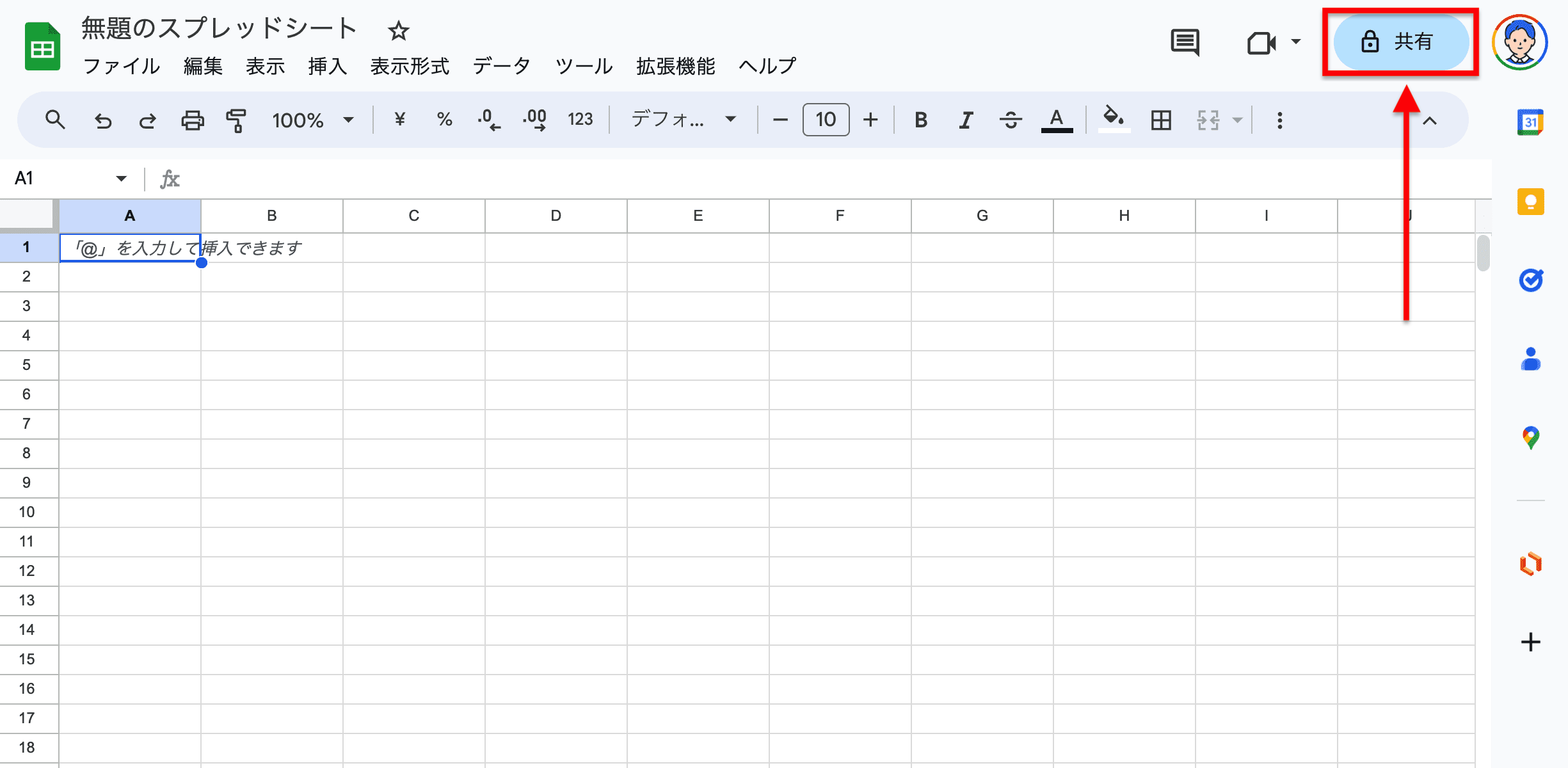
STEP1. 一般的なアクセスから制限付きを選択
一般的なアクセス > 「制限付き」 を選択
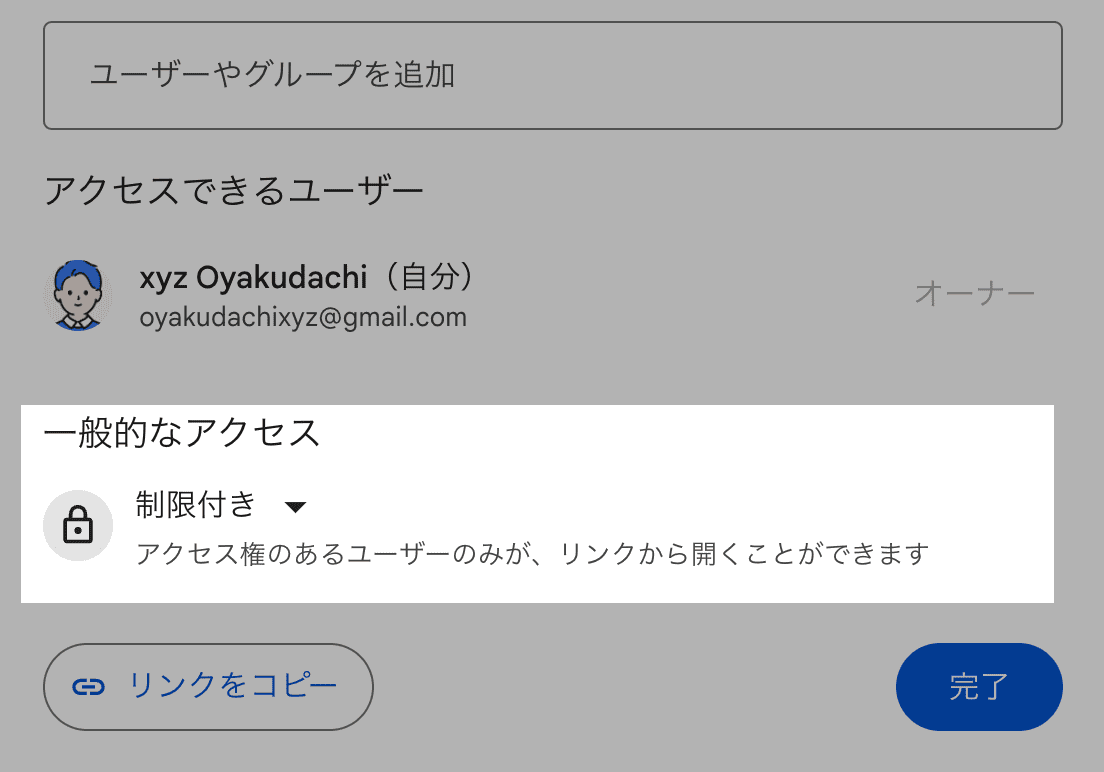
過去の閲覧のみ設定について
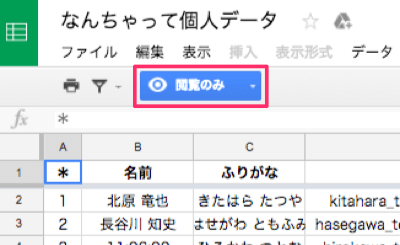
今回はスプレッドシートを閲覧のみにする設定方法をご紹介していきます(^^)
スプレッドシートを閲覧のみに制限しよう!
スプレッドシートを閲覧のみに制限する時、
- 閲覧のみ
- 閲覧制限
とは最初の共有画面には表示されてないんです。
操作としては、チェックボックスに「✔」して終わりますので、安心してください。
スプレッドシートを閲覧のみに制限する設定
閲覧のみにする設定自体は全く難しくありません。目指すのはこの形↓
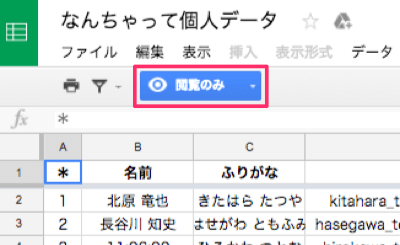
スプレッドシート閲覧制限の手順
スプレッドシート右上にある「共有」をクリック。
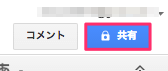
シートの中央に「他のユーザーと共有画面」が開くので下記手順で作業します。
- ユーザー
→共有相手のメールアドレスを入力します。 - メモを追加
→メール本文に反映されるメッセージを任意で入力出来ます。 - 送信ボタンをクリック
→①、②の入力が完了したらクリックします。
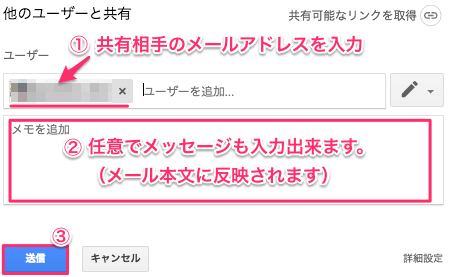
共有相手のメールアドレス入力は必須です。
するとシートの右上にある「共有」ボタンに"人物アイコン"が表示され、シートの共有が始まります。
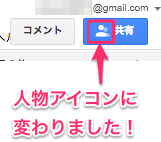
しかしこのままでは共有しただけで編集されてしまうので、閲覧制限をかけます。もう一度「共有」ボタンをクリック。

「他のユーザーと共有画面」が開くので、「〜さんと共有しています」をクリック。
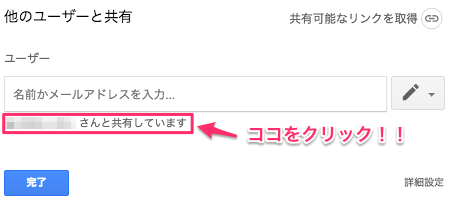
「共有設定画面」が開くので、共有相手の「ペン」アイコンをクリック(下図赤枠)
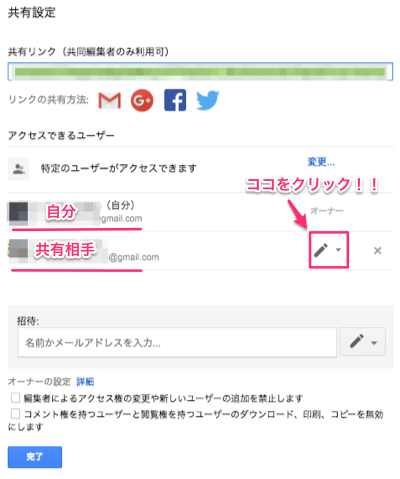
ペンアイコンをクリックするとプルダウンが表示されますので、「閲覧者」をクリック。
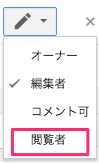
すると共有相手の「ペン」アイコンが「閲覧」アイコンに変わります。



次に「変更を保存」をクリック。
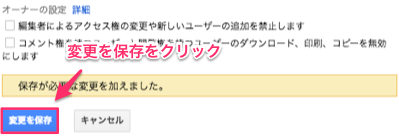
画面が切り替わるので「完了」をクリック。これで相手側のスプレッドシートを見てみると...

はい、見事にフリーメイソン「閲覧のみ」と表示されています♪
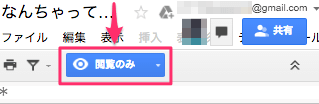
これで例え二日酔いの先輩に朝イチでスプレッドシートを共有しても、間違えて消されることはありません\(^o^)/
オススメスプレッドシート行の色を交互に!たった3クリックで設定出来るよ!
まとめ:スプレッドシートを閲覧のみにしてデータを守ろう!
スプレッドシートを無事「閲覧のみ」に設定は出来ましたか?
まとめると
- 一度共有設定を行う
- 共有設定画面で共有相手を
「閲覧者」に定義する - フリーメイソンアイコンを
堪能する
という感じで
最後おかしい
共有設定を行う際「閲覧者」アイコンが表示されていて、最初から設定できれば楽チンなんですけどね。
とにかく作り込んだデータを謝って消されることのないよう、対処しておくことをオススメします。


