WordPressのURLをhttpsに変更しよう!
サーバーを無事にhttpsに設定完了したら、次はWordPressにて設定しているURLを「https」に変更しましょう。
ダッシュボード・設定・一般を開く
httpsに設定したサイトのダッシュボード >設定 > 一般に入ってください。
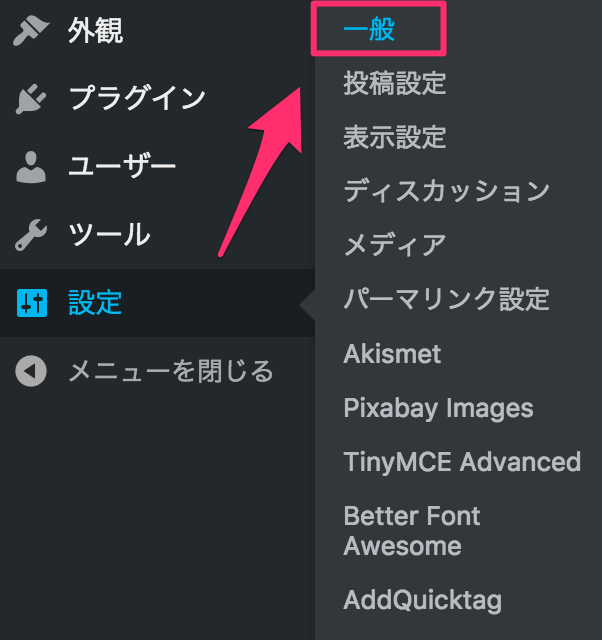
一般設定からWordPressアドレスとサイトアドレスのURLを変更
すると「一般設定」の画面が表示されるので、
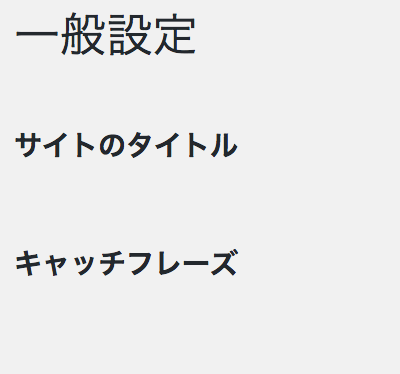
画面中央辺りの「WordPressアドレス」「サイトアドレス」のURL部分をhttp→httpsに変更します。
以下赤枠部分のhttpを...

「https」に変更します。

ここで設定した内容がWordPressのドメイン名に反映され、https://で始まるURLサイトの運営が始まります。

設定を保存してWordPressのhttps化が完了
2つのアドレスをhttpsに変更完了したら「変更を保存」をクリック。

以下画面「設定を保存しました」になったらWordPressのhttps設定変更は完了です。
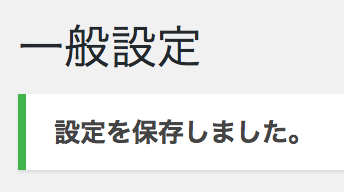
お疲れ様でした。
超重要。httpsドメインにリネームしよう!
実はココからがWordPressをhttps化した後の重要な作業に入ります。
というのもWordPressで作成された記事に挿入されている画像やリンクは、「<a href=" http://〜jpg">」というようなアドレスになっています。
http➜https にドメインの先頭を変更したのでパスが変わる=画像やリンク先が表示されなくなるんですね。
そこでWordPress内の「http〜」で始まる部分を全て「https〜」に置換する作業を行います。
WordPress内の画像URLをhttpsに変更する


実はWordPress内のテキストを一括置換してくれるスーパープラグインがあるんです。
その名も Search Regex
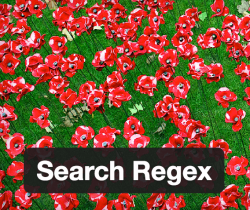
WordPress記事内の文字だけでなく、アドレスやURLも指定して一括置換することが可能な便利プラグインです。
Search Regexプラグインをインストールしてhttpsへ一括置換
ダッシュボード >プラグイン >新規追加をクリック。
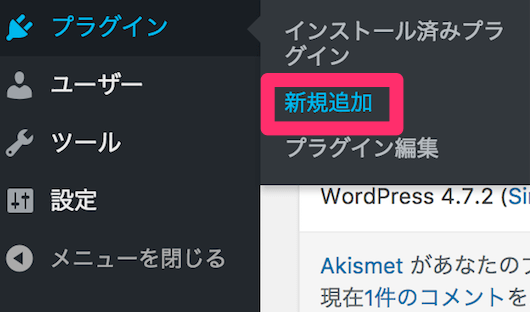
プラグインの検索窓に「Search Regex」と入力して検索。

【コピペ用テキスト】
Search Regex
「Search Regex」のカードが表記されますので、今すぐインストールをクリックして有効化しましょう。
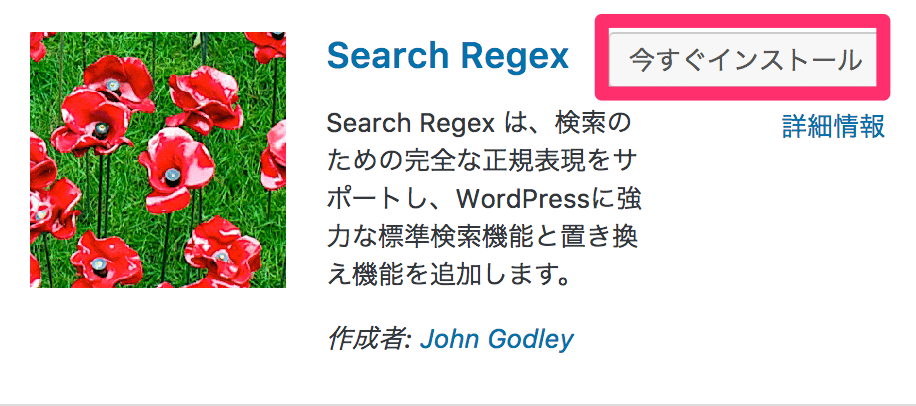
ダッシュボード >ツール >Search Regexを選択。
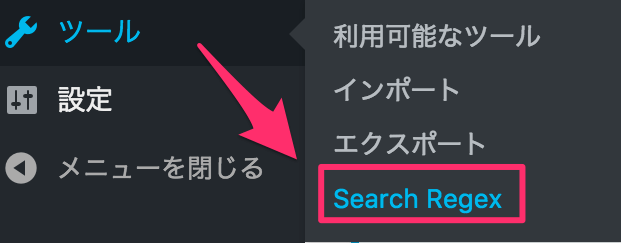
すると下記画面が表示されるので...
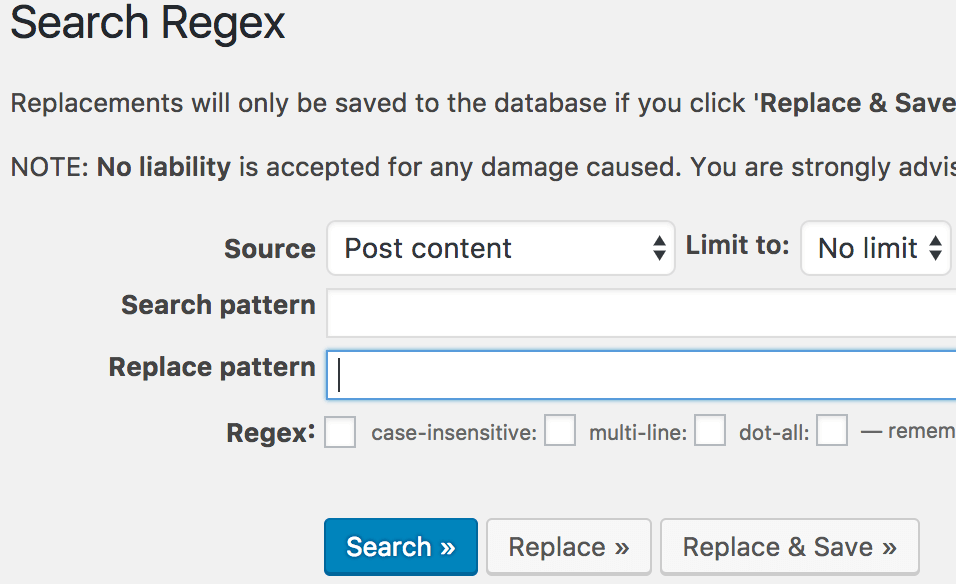
- 「Search pattern」にhttpで始まるサイト名を入力し、
- 「Replace pattern」にhttpsで始まるサイト名を入力します。
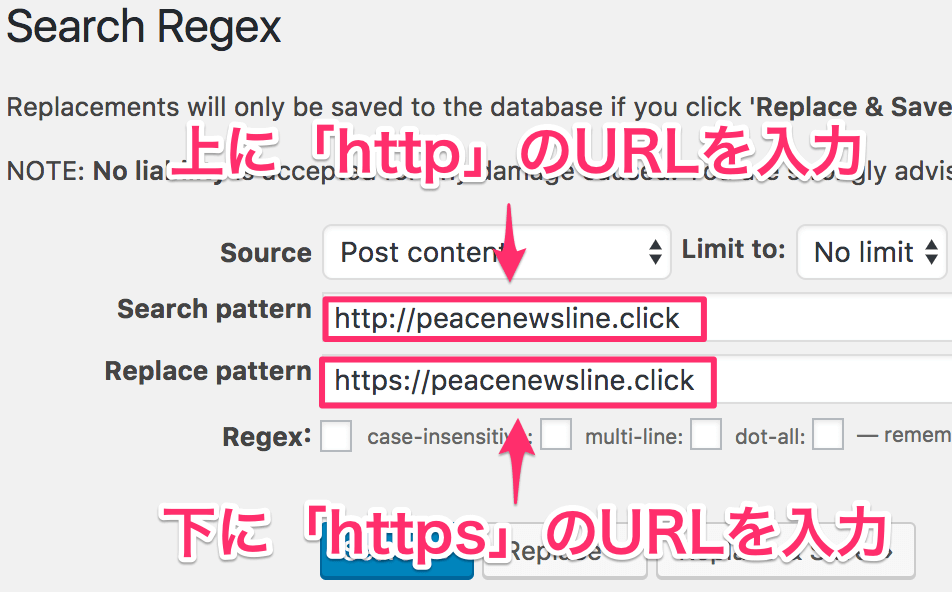
各サイト名を入力後、「Replace」をクリック。
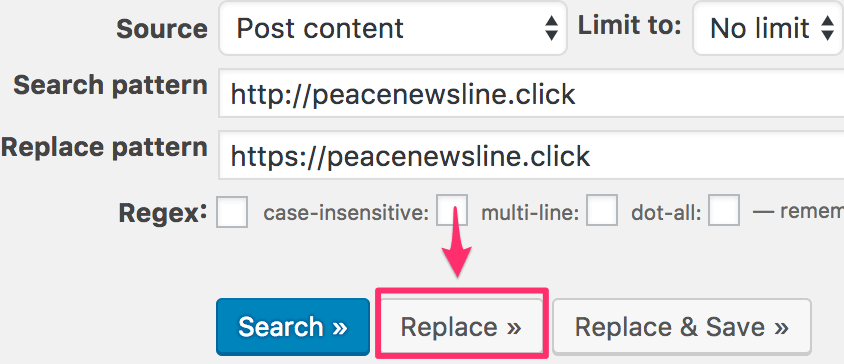
すると、http→https へ変更となる内容が表示される(下記赤の塗りつぶしがある箇所)ので、一度目視で変更するURLを確認しておきます。
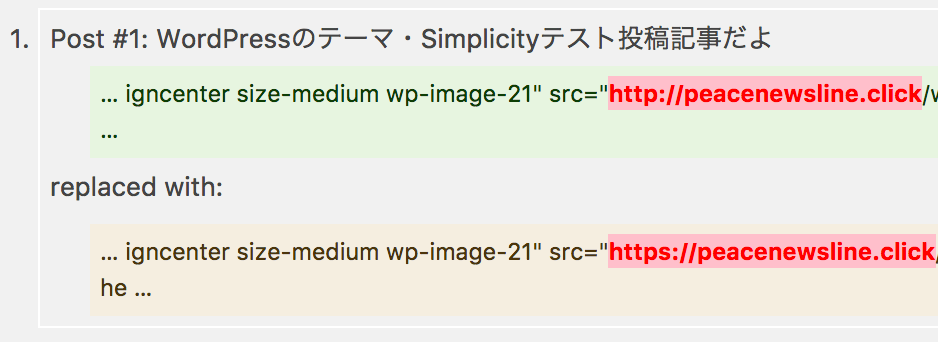
もし間違えて表示されなくなっても逆の手順を踏むことで、また元のURLに戻せます。
確認がとれたら、「Replace & Save」をクリックして、変更を保存します。
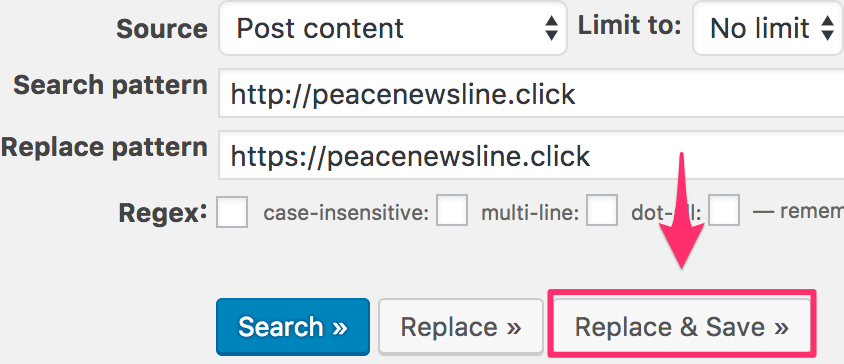
下記画像(occurrences replaced)が表示されればhttp→httpsの変更が成功しています。
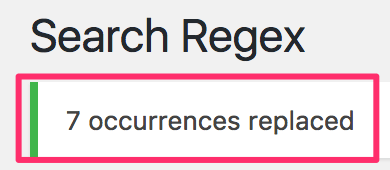
これでようやくWordPressのhttps化は完了です。
今度こそお疲れ様でした。
WordPressをhttps化のまとめ
というわけで、WordPressのhttps化は上手く出来ましたか?
- エックスサーバーでSSL設定を選択
- SSL設定したいドメインを選択
- サイトのhttps化が確認できたら
WordPressをhttpsへ設定変更
WordPress内にある画像URLのhttps化は、もれなく行いましょう。
エックスサーバー側でのhttp→httpsの変更があまりに簡単過ぎて、WordPressの設定のほうが正直大変かもですが...
あ、とサーチコンソールの登録しているドメインもhttpドメイン➜httpsドメインへ変更する必要があります。
がそれはまた次回...

関連記事: WordPressの管理画面に404でログインできない時の解決方法
関連記事: WordPressのカスタマイズが表示されない!?一瞬で解決できるぞ!
関連記事: WordPressでアイキャッチが設定できない原因は表示オプションのチェック漏れ

