WordPressにログインできても管理画面に404エラーで入れなくて...

すぐにまとめ(解決策)を見る↓
アクセスしようとしたページそのものが、存在しないことを返すエラーです。
しかし何とか解決できたので、やったことを記しておきます。
WordPressの管理画面にログインできない!原因はプラグイン
3か月ぶりくらいに自分のサイトにログインしようとしたら、WordPressの管理画面にログインできず404エラーになりました。
結論から言うと原因は、SiteGuardプラグインによる影響でした。
具体的には、.htaccessに記述されている「wp-admin時に404を返す記述」の部分を削除することで解決したんですよね〜(後半で詳しく紹介します!)
管理画面にログインできなくてムダだった対策2つ
先に管理画面にアクセスできなくて、自分でやったこと(結果的にやってもやらなくても意味なかったこと)を挙げておきます。
ムダ1. WordPressにログインするパスワードを更新した
一番最初にやったのは、WordPressにログインするときの「パスワードを変更・更新したこと」です。
結果から言うとこれ、全く意味なかったです。
404エラーってことは、ログインはできるけどその先のページが見つからないエラーだから、パスワード変えようが変えまいが全然関係ないっつう...
ただせっかくなので、WordPressのログインパスワードの変更方法を残しておきます。
URL/wp-login.phpでログイン画面を開く
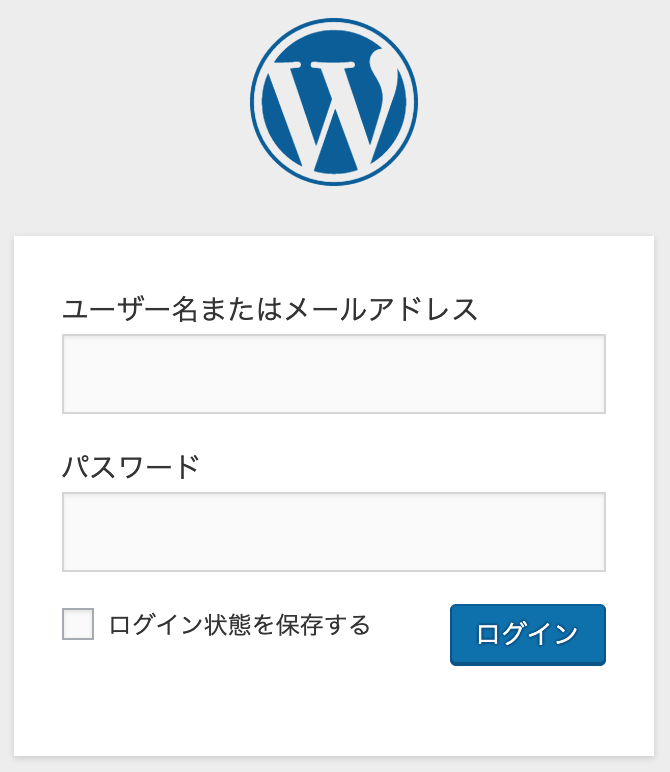
パスワードをお忘れですか?をクリック
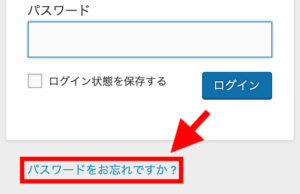
メールアドレスを入力し新しいパスワードを取得をクリック
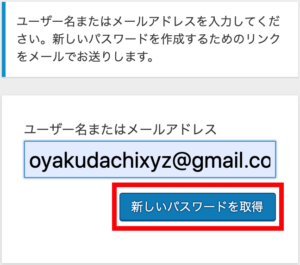
ドメイン設定したときに登録したメールアドレスでないと、送信できません。
メールアドレスが承認されると、以下画面に遷移します。
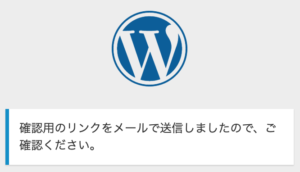
パスワードのリセットメールに記載されたURLをクリック
メールを開いて、以下URLをクリック!
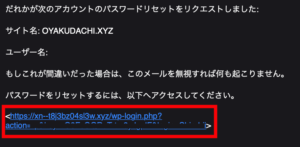
新規パスワードを入力してパスワードをリセットをクリック
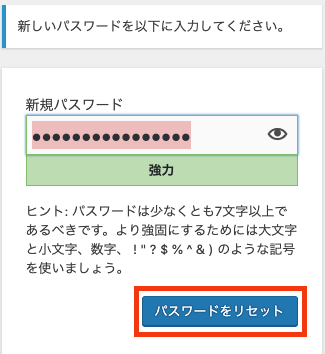
これでWordPressにログインする際の、パスワードが変更・更新できました!
でもね!
エラー画面が404と表示されているのであれば、ログインパスワードを変更してもマジで意味ないので覚えておくことをオススメします(泣)
ムダ2. FTPサーバーからプラグインフォルダを改名した
管理画面にログインできないから、対策としてやったこと2つめ。
それはプラグインを無効化するために、FTPサーバーにあるpluginsフォルダの名称を変更したことです。
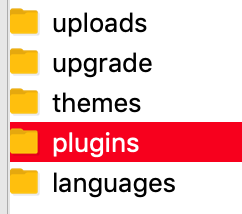
プラグインが入っているフォルダの名称を変更することで、全プラグインをカンタンに無効化することができます。
これも意味なかったけど、せっかくなので手順を載せておきます。

FTPサーバーへログイン
FTPのアプリを立ち上げて、

パスワードを入力してOKをクリック。
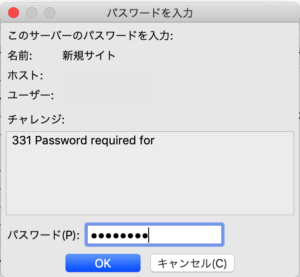
プラグインを無効化するURLを選択
サーバーに接続できたら「リモートサイト」側のフォルダから、プラグインを無効化する対象URLのフォルダを選択します。
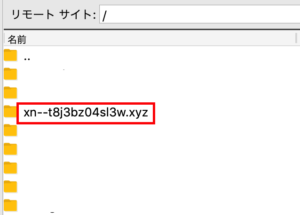
public_htmlフォルダをクリック
下の階層にいくので、「public_html」のフォルダを選択。
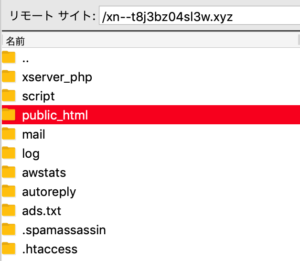
wp-contentフォルダをクリック
さらに下の階層が開くので、色んなphpファイルを無視して一番下の方にある「wp-content」フォルダを選択します。
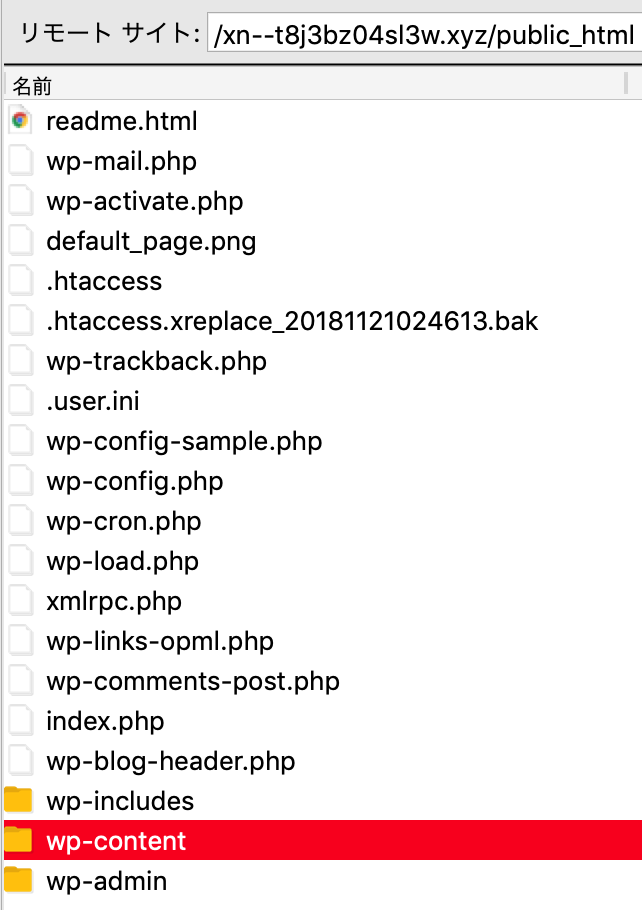
pluginsフォルダの名前を適当に改変
するとやや中央に「plugins」と表示されたフォルダが見つかるので、
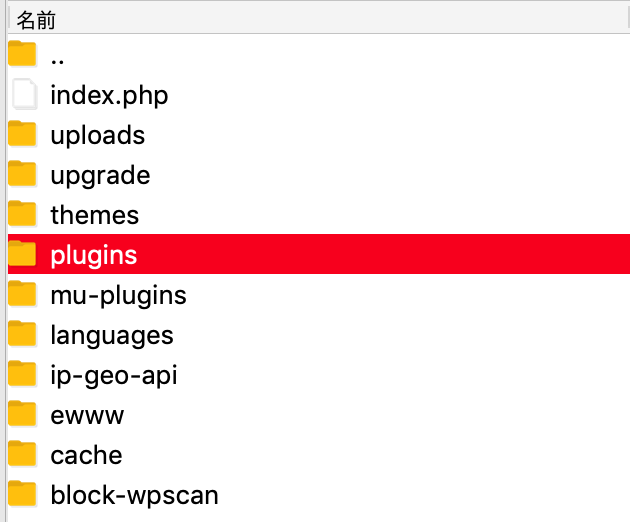
適当に名前を変えてやりましょう。
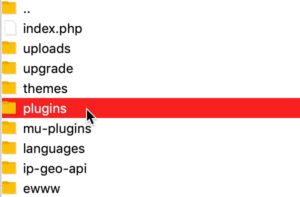
以上でpluginsフォルダに入っていたプラグインが無効化されます。
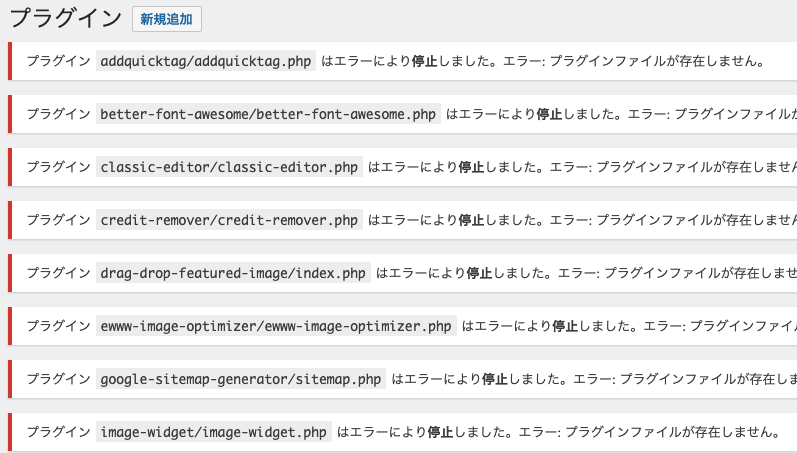
WordPressの管理画面に入れている状態でpluginsの名前を書き換えると、全プラグイン停止となり再び「有効化」を行う必要があります。
正直プラグインを無効化しても404エラーって、けっこう絶望でした。笑
とはいえこのまま諦めるわけにはいかないので、結局エックスサーバーのサポート様へ連絡したんです。(初めからやっときゃよかった)
正解. エックスサーバーのサポートさんからの回答
もうここまで来たら、ダメ元でやったことを伝えます。


- パスワード入力したけどダッシュボードに入れないこと
- プラグインを無効化してログインしても404エラーになっちゃうこと
もしかして原因分からないかもな〜と、以上の内容を伝えて期待半分で待ってました。
そしたら30分後くらいに返信が...

おお!(返信きたw

...

ななななな、なにw!!
プラグインは無効化しても、.htaccessにプラグインの記述が残ってるだとw
そりゃ今までやったことが意味なかったわけですよ。
だってさ、プラグインの効果がまさか「.htaccess」にまで及んでるなんて思ってもみないって。

サポートさん、マジ卍! ありがとうございます(泣)
管理画面にログインできた!解決までの手順詳細
エックスサーバーのサポートさんに解決のヒントをもらったので、実際にどうやって解決に至ったか手順を載せておきます。
STEP1. エックスサーバーへログイン
まずはエックスサーバーを開き、会員IDとパスワードを入力してログインします。
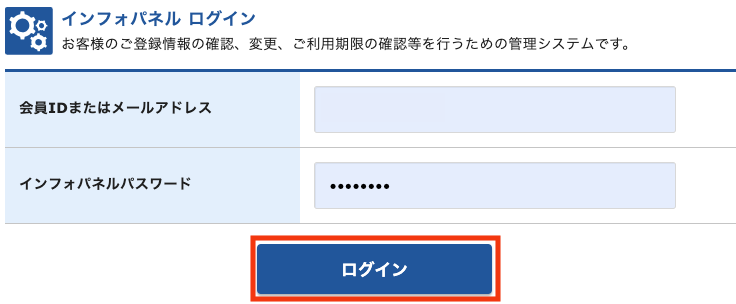
STEP2. サーバー管理を選択
サーバーの管理画面に入ります。インフォパネル画面にて「サーバー管理」をクリック。
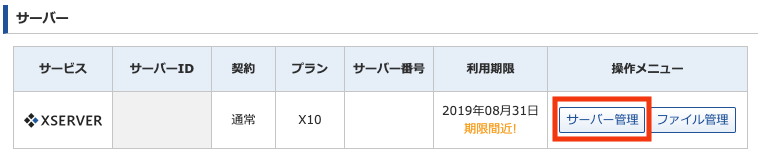
STEP3. .htaccess編集を選択
サーバーパネルが開くので、画面中央左側にある「ホームページ」から「.htaccess編集」をクリック。
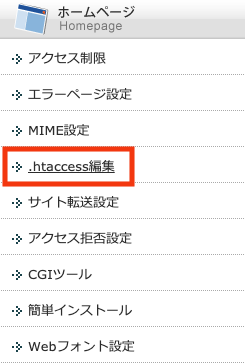
STEP4. .htaccessの編集を行うURLを選択
ドメイン選択画面に遷移するので、.htaccessの編集を行う対象URLの「選択する」をクリック。
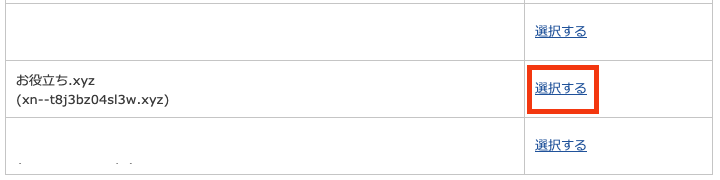
STEP5. .htaccessタブからSiteGuardの記述を削除【超大事】
.htaccess編集の画面に遷移するので、「.htaccess編集」タブをクリックしたら...
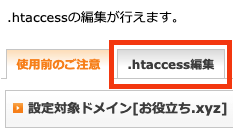
以下赤枠で囲まれた記述(
RewriteRule ^wp-admin 404-siteguard [L]
)だけを削除してください!
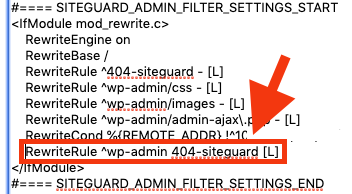
RewriteRule ^wp-admin 404-siteguard [L]
削除完了後、「確認画面へ進む > 実行する」とすれば「.htaccessの編集」は完了です!
完了後に「https://ドメイン名/wp-login.php」へアクセスすることで、無事にWordPressの管理画面へログインすることができるはず ^^
SiteGuardの記述の補足
補足として、先の削除した記述(
RewriteRule ^wp-admin 404-siteguard [L]
)の意味は「ログインしてない人がwp-adminへアクセスしたら404エラーにするよ〜」って意味です。
管理ページアクセス制限を有効にしている場合、ログインしていない接続元からの管理ページ(/wp-admin/)へのアクセスは、404エラーになります。
なんで3か月に1回ログインするとかじゃなくて、もっと頻繁にログインしましょうw
とはいっても、前回のログインから24時間を経過しても404エラーになるときがあるようで、そんなときはログアウトすれば再度ログインが可能です。
もしまたログインできなくなった時は、以下記述を.htaccessから削除することで再度ログインできます!
#SITEGUARD_PLUGIN_SETTINGS_START から #SITEGUARD_PLUGIN_SETTINGS_END まで

まとめ
今回は、WordPressの管理画面へログインできないときの原因とか対策について紹介しました。
また、ログインできなくなったときのムダな対策2つもまとめておきます。
- WordPressのログインパスワードを変更すること
- pluginsのフォルダ名を安易に変えないこと
以上2つ!w
逆に正解は
- SiteGuardプラグインによって記述された.htaccessのログイン無効箇所の削除
という1点ですね!
いち早くエックスサーバーのサポートへ連絡すること、これ大事。
ただここまで手こずるなんてまったくの計算外で、.htaccessの編集を行うなんてこれっぽっちも思ってませんでしたすみません...
それでもエックスサーバーのサポートさんへ連絡して、早々に回答いただけたのでほんと助かりました。

関連記事:WordPressでアイキャッチが設定できない原因は表示オプションの漏れ
関連記事:WordPressにテーブルをプラグインで作成するならInline Google Spreadsheet Viewer一択!
関連記事:WordPressが表示されない!それってFTPサーバーの恐怖かも・・

メモ
僕は面倒なのでchromeで自動入力されたパスワードを設定し、chrome自体にパスワードを保存してます。