スプレッドシートでカレンダーを速攻作成:後編
おまたせしました。いよいよ裏ワザが炸裂!
ってほど大それたアレじゃないんですが...(泣)
データの入力規則画面にて条件を「日付」に設定されている前提で進めていきます。(設定詳細は前ページ)
STEP3. セルをクリック>カレンダー表示>コピー
どこでも良いのでセルを選んでダブルクリック(例としてA1セル)
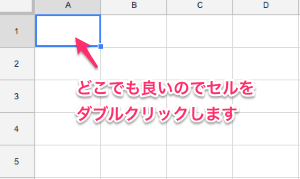
するとカレンダーが表示されるので、右下から全体を選択してコピーします。
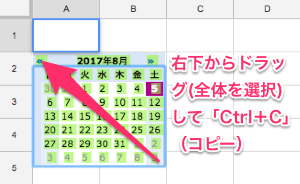
STEP4. アクティブセルに貼付けする
カレンダー表示させたい始まりのセルを選択してCtrl+Vで貼り付けます。すると...

なんということでしょう!
データの入力規則で表示されるカレンダーデータがそのまま貼り付けられたではありませんかw(見辛くてすみませんw)
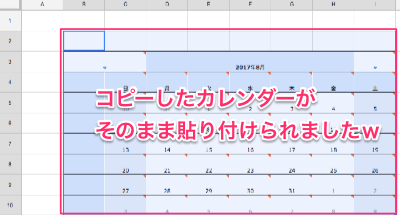
もうちょっと体裁を整えていきましょう\(^o^)/
STEP5. 体裁を整えて完成
セルの結合を解除する
カレンダーを貼り付けると左上セルが結合されているので解除します。
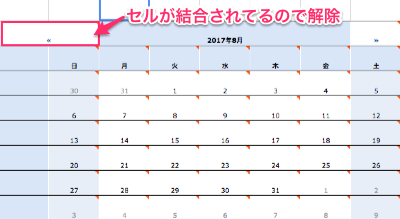
ツールバー上の赤枠部分をクリックで解除できます。
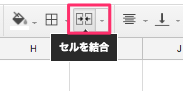
セルの結合解除のアニメーション↓
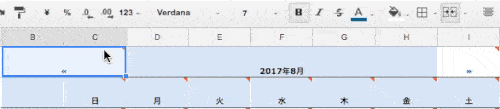
余計なセルを削除する
先ほど解除したセルの列を削除します。
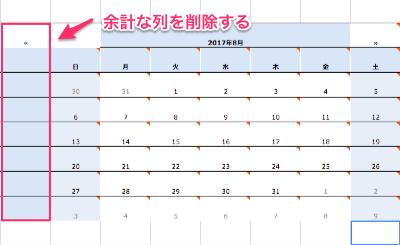
削除したいセルを選択して右クリック。
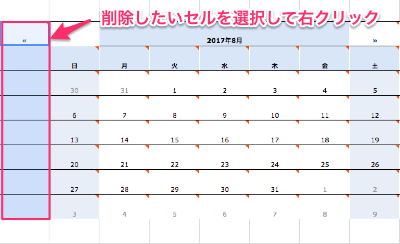
メニューが表示されるので「セルを削除」>「左に移動」を選択。すると...
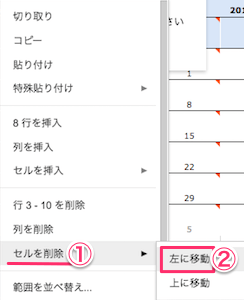
余計な列が削除され、カレンダーが左側に移動しました。
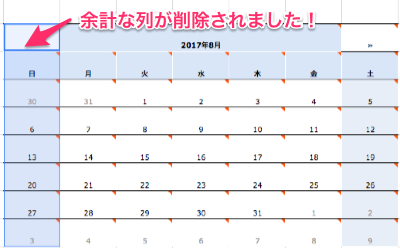
「セルを削除>左に移動」のアニメーション↓
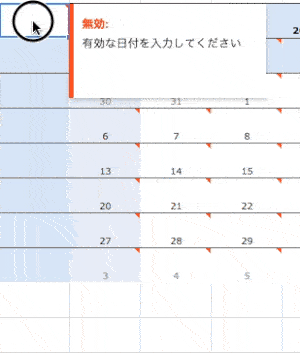
テキストを大きくする
表示が小さいのでテキストを大きくしましょう。シート全体を選択します。
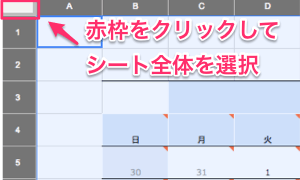
ツールバーの「フォントサイズ」をクリック。
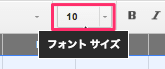
今回はフォントサイズを「18px」に設定します。
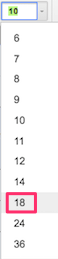
カレンダーのテキストが大きくなりました!
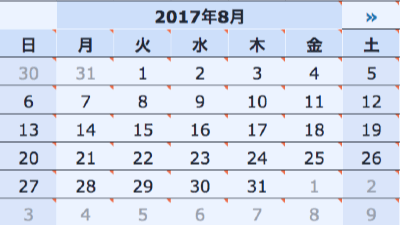
あとはこのステップを繰り返すだけ。他のとこにも月を変えて貼り付けて...
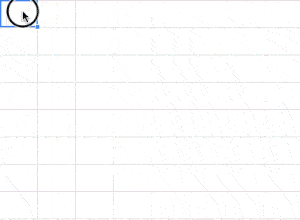
テキスト編集を行っていけば...
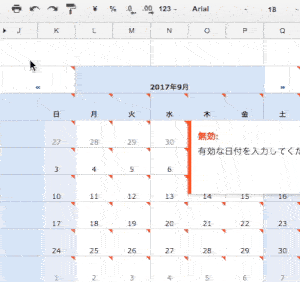
関数不要でどんどんカレンダーが作れちゃいます\(^o^)/♪
行を交互にスプレッドシート行の色を交互に!たった3クリックで設定出来るよ!
まとめ. スプレッドシートでオリジナルカレンダー作って楽しもう♪

https://pixabay.com/users/uwekern/
スプレッドシートで日付機能を使って、カレンダーコピペ出来ましたか?
セルに日付機能を設定してしまえば、本当に難しい関数などを使わずに作れるのでとても楽チンだと思います。
- スプレッドシートでカレンダー作成Ⅰ
データの入力規則>日付を設定 - スプレッドシートでカレンダー作成Ⅱ
カレンダー表示してコピー - スプレッドシートでカレンダー作成Ⅲ
任意のセルを選択して貼り付け! - スプレッドシートでカレンダー作成Ⅳ
Ⅰ〜Ⅲを繰り返し体裁を整えて完成!
Excelに関してもそうですが、意外とカレンダー作成って重要な割に手間なのでまた別記事にてご紹介していきます。
カレンダー作成したら印刷してみましょう♪↓


「右下」から選択していくと、上手く全体を選択できます。